Inbox
There are several ways to contact your users: email, chat messages, pop-ups or integrations with social media such as Facebook, Viber, Slack or Telegram.
No matter the channel used for communication, all conversations are kept in the “Inbox” section.
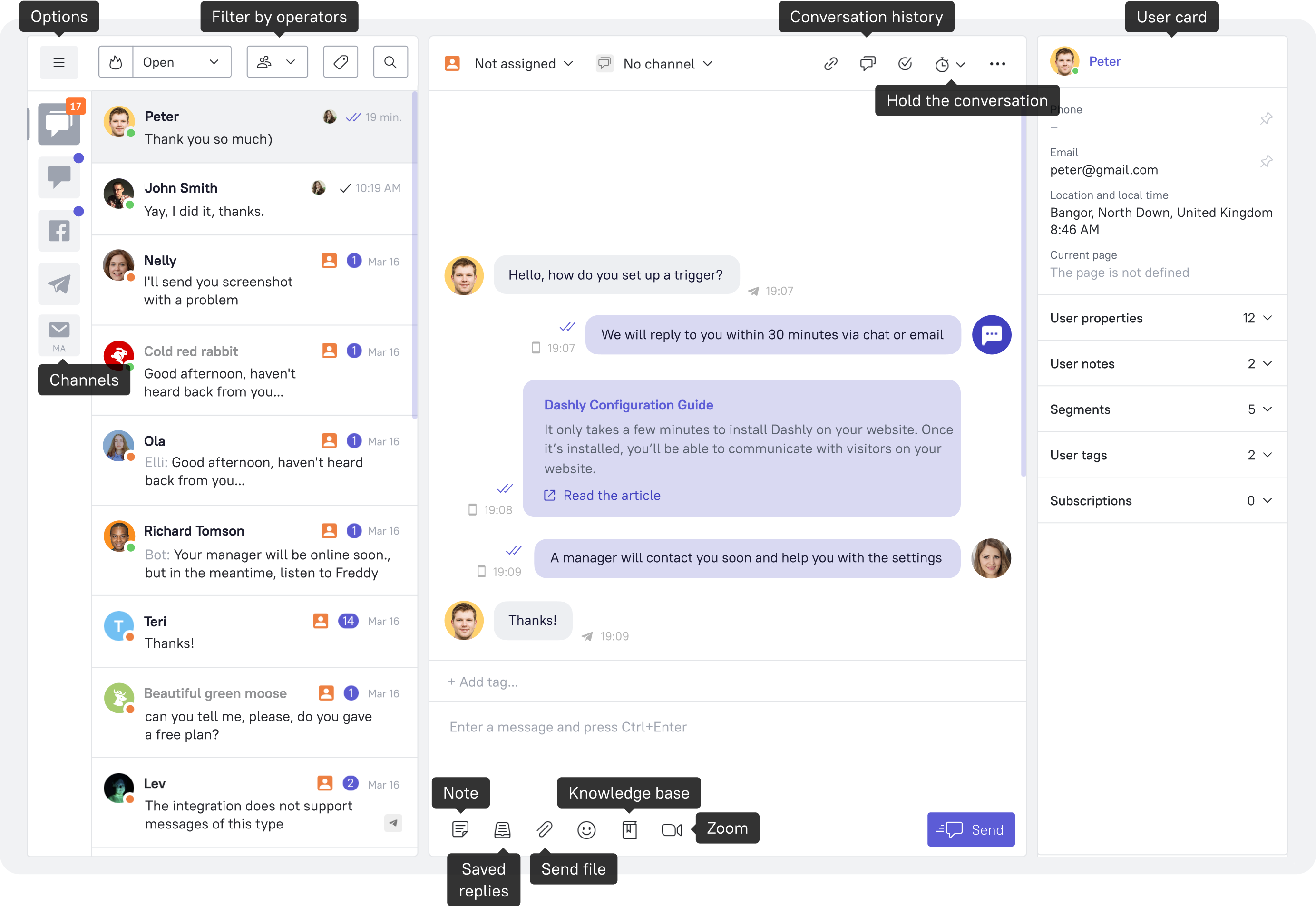
There are four main parts to the “Inbox” section: conversation channels, conversation list, conversation window and the lead card containing user properties.
Channels
Channels help you distribute the conversations by topic, departments, communication channels (live chat, email, social networks) or segments (audience).
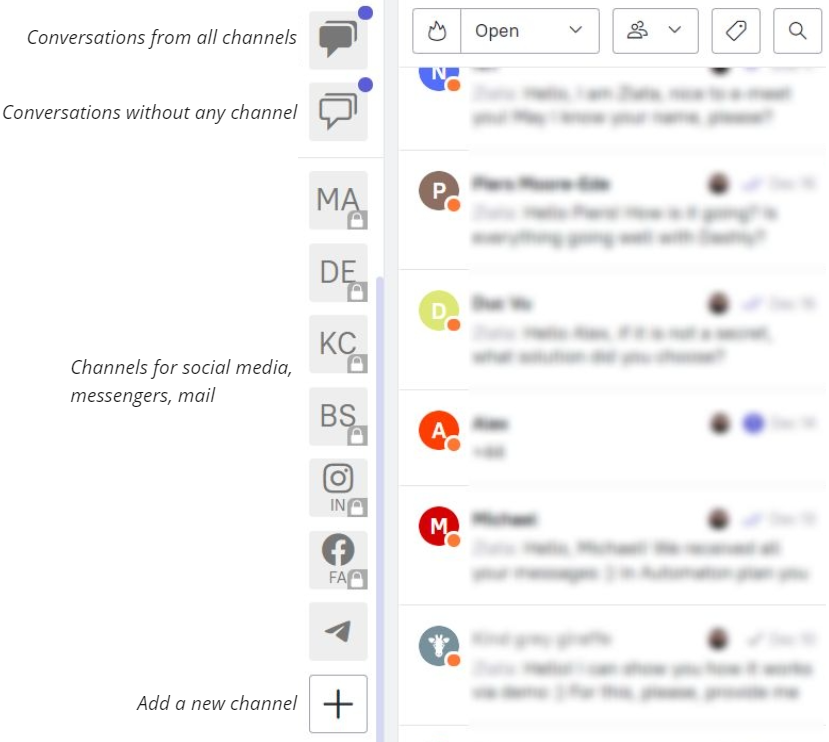
You can find detailed instructions on how to add channels here.
Conversation list
You can see every conversation with your leads in the conversation list. From the list view alone you can already tell quite a lot about the conversation:
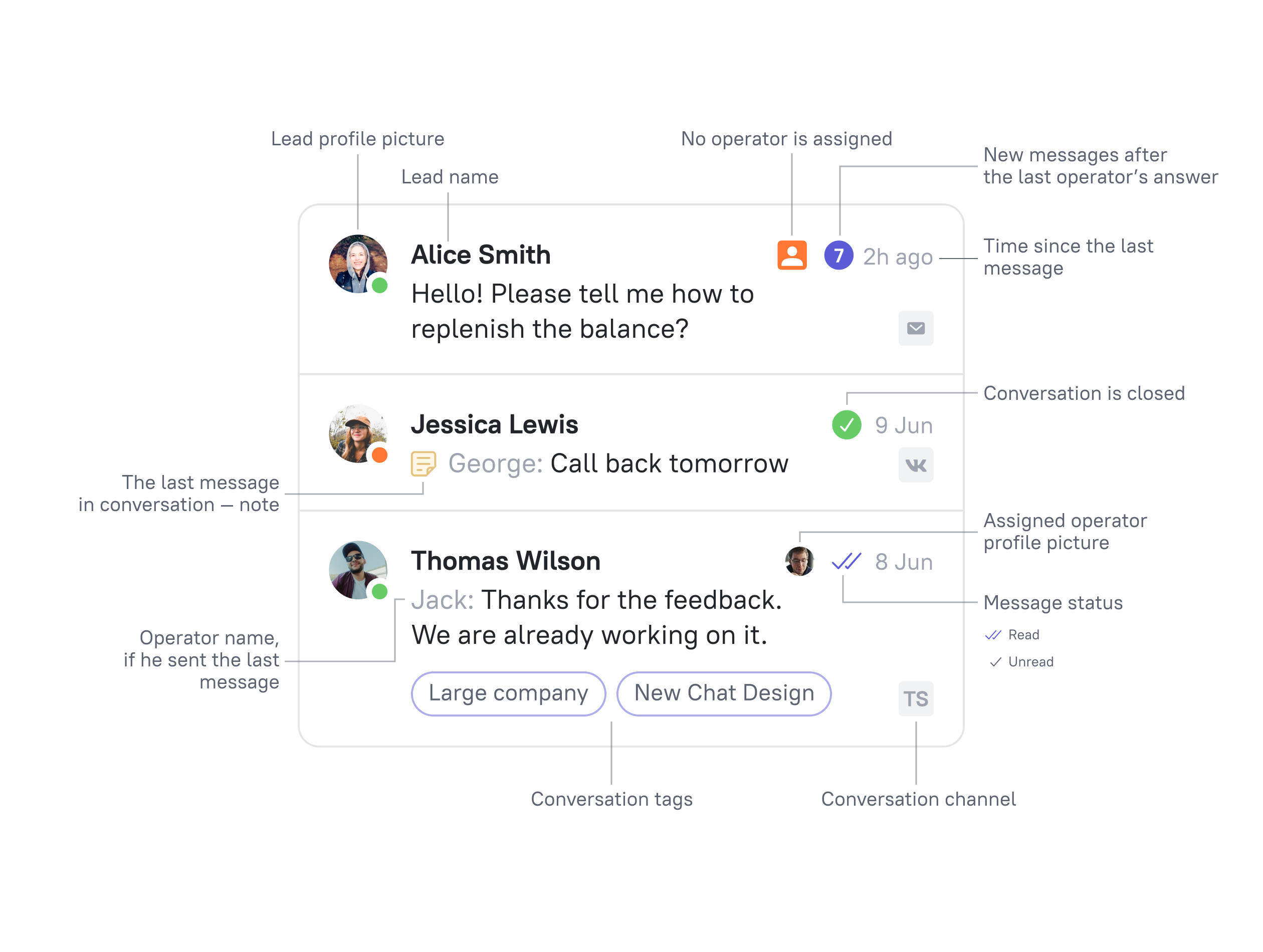
The newer the conversation, the higher it is in the list. Same applies to the visitors' responses - if a new response is received, the conversation goes up.
Conversation filter and search
Use a filter to find the needed conversation quickly. The filter is placed above all conversations.
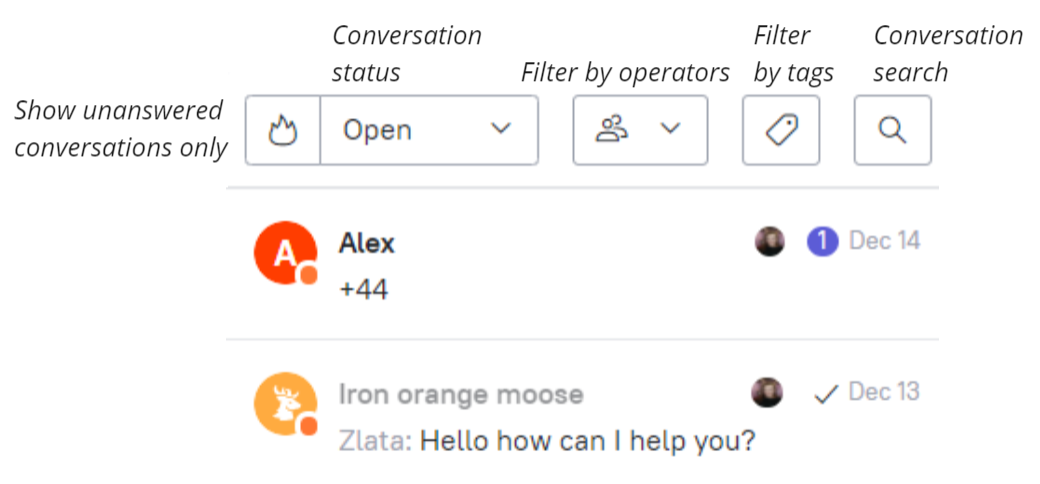
You can see the number of unanswered messages in the conversation (indicated with a blue circle). Using the filter to show unanswered conversations, you can see which ones don't have the operator's response yet.
Conversations can also be filtered by “Without operators filter”, “Unsorted”, “My conversations and unsorted”, “My conversations”, and by other operators:
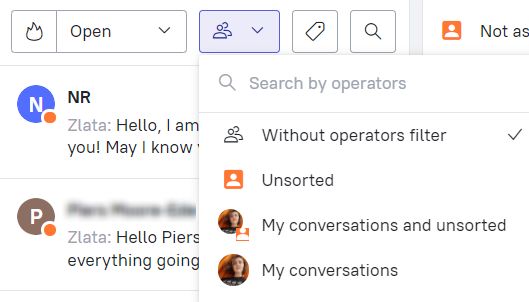
Unsorted are those conversations without an assigned operator. The filter is useful especially if you're responsible for distributing conversations, so you can quickly see the ones that yet need to be assigned. If you're an operator, My conversations and unsorted filter will keep you focused on new incoming conversations and those assigned to you.
You can also use the keyword search in the conversations:
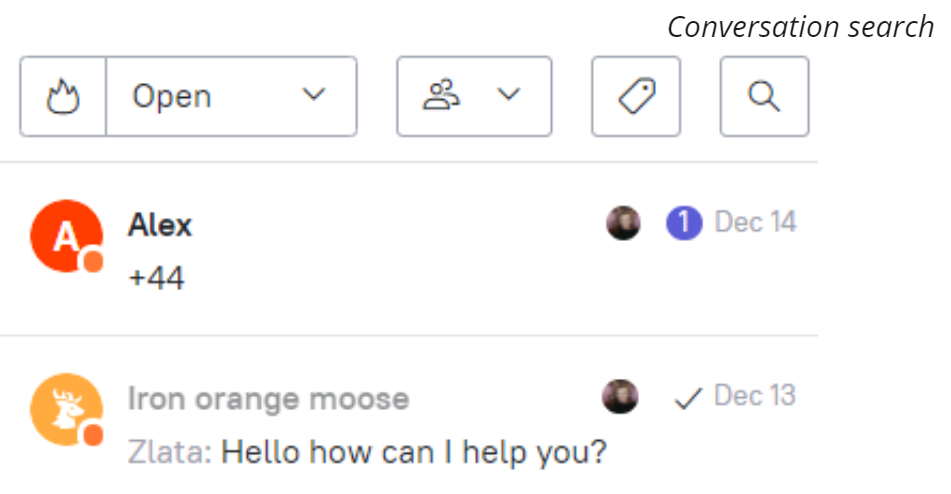
Please note:
- search only works within the conversation's body, so auto-replies or lead data from its card won't be shown;
- search results are shown for the last 30 days period (you can choose the search period with the help of the calendar button);
- if one conversation had the same searched phrase repeated, it will be shown several times in the results;
- search is not case-sensitive, and filters do not apply to it.
Quick access menu
In the upper left corner above the list of channels, you can find the following menu.
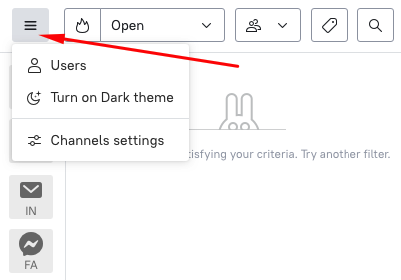
Use it to:
- View leads whose conversations are currently in the list below. This way your operators can get quick access to their chat history and contacts without opening the card from the Lead Database;
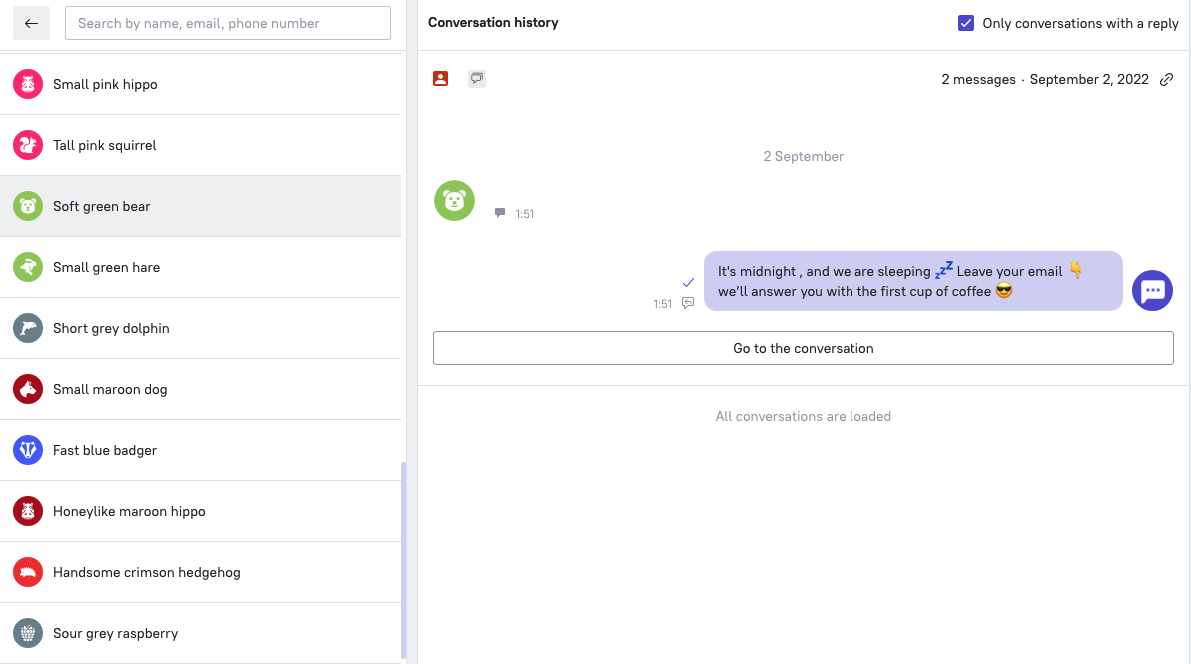
- Turn on the dark mode for the conversation section;
- Go to the channels setting section.
Conversation window
Conversation window has three types of replies:
- Visitor's message
- Operator's message
- System messages and notes
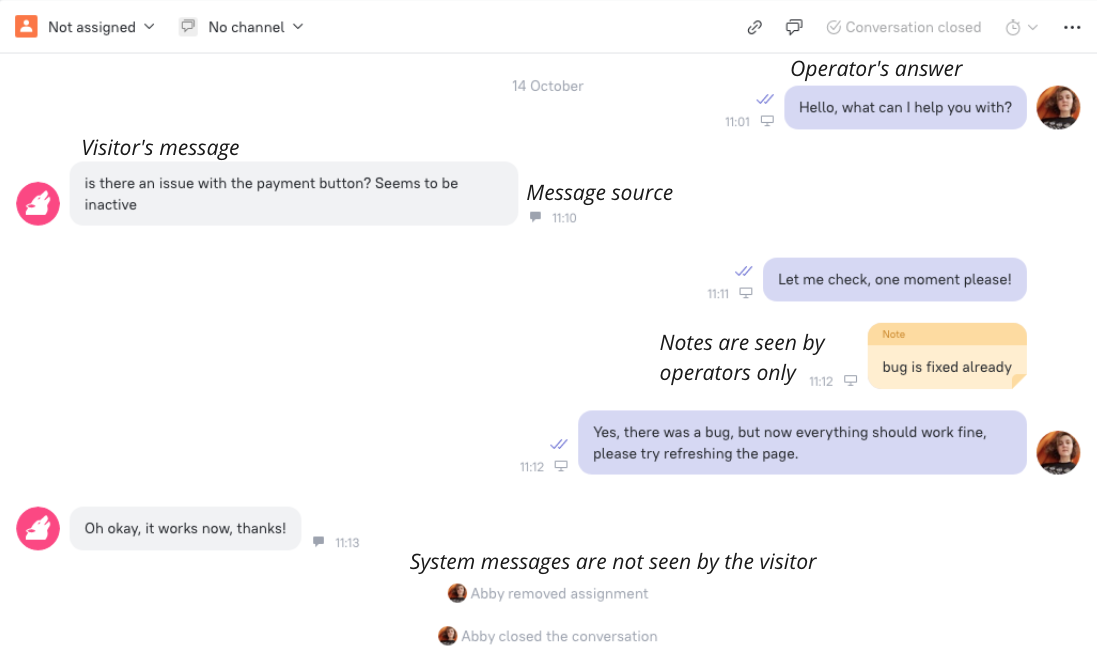
Visitor's message is on the left, and operator's on the right side of the conversation. System messages are in the middle, and are only seen by the operators. They show all the actions done with the conversation.
Next to the visitor's message is the date and time it was sent, as well as its source - which channel the message came from (integrations, mail, chat). The operator's reply will be sent to the same channel, e.g. if the visitor sent the email message, the reply is also sent to their email.
❗ NB: when one operator types a message in the conversation, another operator will be able to see that a response for the visitor is already being typed.
Top panel of the conversation window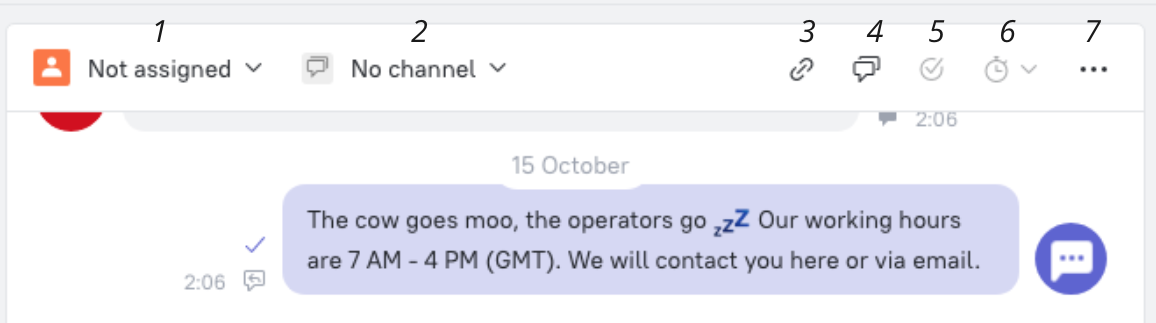
1. Assigning the operator
When a visitor starts the conversation, it is not assigned to anyone, and any operator can answer. When the first message from the operator is sent, the conversation is automatically assigned to that operator. If needed, they can manually reassign it to another operator.
2. Assigning the channel
Any conversation can be manually assigned to a certain channel. If you set the conversation allocation by channel, it won't be necessary, as they will automatically be sent to the assigned channel.
3. Copy the conversation link
If you need to share the link to a conversation, say, with your coworker, you can click this button to copy the link to clipboard.
4. Conversation history
Visitors can have multiple conversations with you. A new conversation is started after:
- every new triggered message or manual campaign sent to the visitor;
- the first message to any of the channels (chat, mail, social networks and messengers);
- the visitor chose to start a new conversation in the conversation history.
Visitors can also write to the previous conversation. To separate visitor's requests, operators can close the conversation or put it on hold.
Message input field
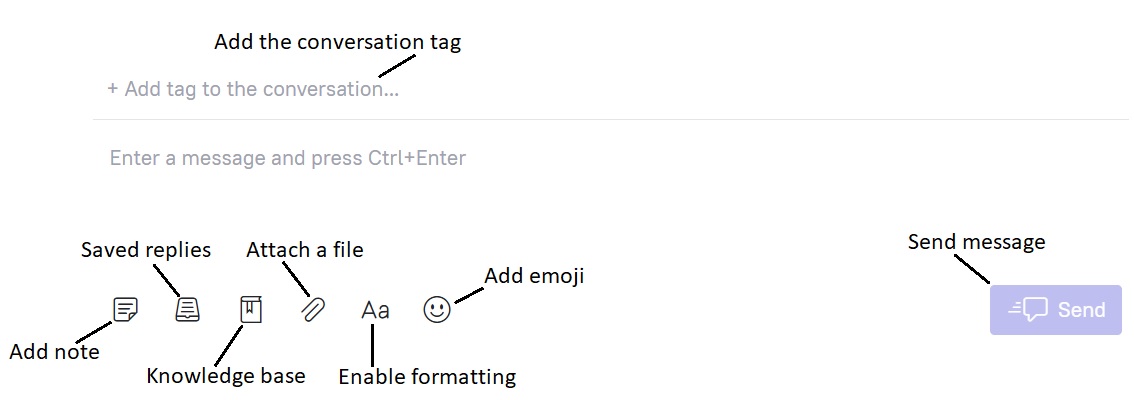
Like in most messengers, you can type your message in the bottom field of the conversation window. The field has some additional tools you can use:
1. Tags. Tags help you navigate, search, and filter conversations. Add a tag so that later you can quickly recall the essence of the conversation or select all conversations containing this tag. You can enter the entire tag name, create a new one, or select the entire tag from the drop-down tag menu. The tag appears in the tags field as well as in the conversation list on the left.
❗Please note: visitors also have tags, but they are not the same as the conversation tags. It is impossible to filter leads by the conversation tag. If, for instance, you need to send an email to everyone interested in a new subscription plan, then you need to add a tag to the lead card, not the conversation.
2. Notes. Make notes for yourself and other operators. Visitors will not see them.
3. Knowledge base. If you’re using Dashly knowledge base, you can send links to your knowledge base articles without having to open another browser tab to find it. Browse your knowledge base and send links to the knowledge base articles directly from the conversation window.
Saved replies. Do you see the same questions from your visitors too often? Save your replies to these questions to save time. You can add or edit a saved reply in the “Settings” – “Saved replies” tab. Read more about them here.
4. File attachment. You can attach files of any format. Drag the file into the conversation window or upload it from your computer.
Maximum file size: 2 MB
Allowed file formats: jpg, jpeg, png, gif, pdf, rar, zip, html, csv, docx, doc, xlsx, xls.
5. Text formatting. You can use bold, italics, strikethrough text, insert hyperlinks and create numbered and unnumbered lists in your message.
6. Emoji. Add emojis to make your conversation more friendly 😃
Closing and holding conversations
Clear the conversation list by closing solved conversation in order to make your work with incoming messages more productive. The less visual noise you see, the easier it is for you to work with relevant tasks.
How the process of closing a conversation works:
Operator solves visitor's question and closes the conversation;
If the visitor doesn't send any messages and the delay for considering the question solved (which can be set in the “Settings” – “Chat” section) expires, the conversation gets marked as solved, and the evaluation request form gets sent to the lead;
If the lead does send a message before the delay expires, the conversation reopens and the whole process repeats.
Set the delay in the chat settings:
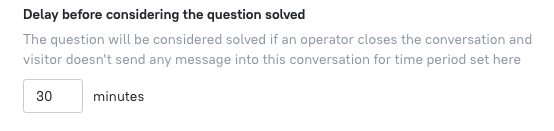
Why closing conversations is necessary:
After the conversation is closed, the visitor gets a message with the operator evaluation request;
Closed conversations are moved out of the list of open conversations and don’t bother operators (you can see only open conversations the in conversation list by default, you will be able to find the conversations you’ve closed if you set the “Closed” filter);
Closed conversation are counted as solved questions in the "Team performance report" section;
When the visitor sends a message into a solved conversation again, they'll see an auto reply as their new message creates a new question.
Holding a conversation
Sometimes the question just hangs in the air: you're waiting for someone else's reply, waiting for the feature to get launched, etc. To make sure one of these conversations doesn’t bother you in the meantime, but not to end up abandoning it completely, just hold it for a needed period of time.
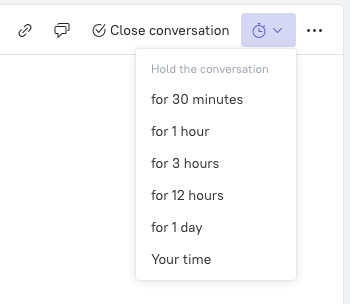
This conversation will be moved out of the list of open conversations (but you'll be able to find it by setting the conversation filter to “Held conversations”).
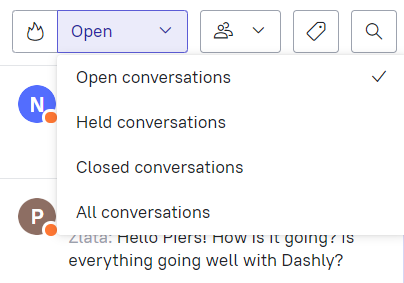
Once the time you’ve chosen to hold this conversation for expires (or if the user or an operator sends a new message into this conversation before that happens), the conversation will show up in the list of open conversations again.
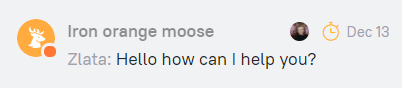
Orange clock symbol signals the conversation is now open again after being put on hold.
Adding a note or assigning an operator to the conversation breaks the hold timer and moves the conversation to the list of open conversations. Adding a tag doesn’t remove the “Held” status.
Lead card
Use all available data about the visitor you're chatting with to solve their issues more effectively. You can find all of the recorded information about a lead in their lead card.
If something important is brought up in the conversation (say, a visitor mentions being a major supplier), add a note to the lead card not to lose that info.
Chat shortcuts
Simplify and speed up communication with your leads with the help of useful shortcuts:
Keyboard shortcuts | Action |
Ctrl + H | Create a note |
Ctrl + L | Get a link to the conversation (open the conversation in the new tab) |
Ctrl + O | Close the conversation |
Ctrl + Q | Close conversation and remove the assignment |
Ctrl + M | Assign the conversation to yourself |
Ctrl + B | Remove the assignment |
Ctrl + 1-9 | Quick answer (first 9) |
Ctrl + S | Open saved responses list |
Ctrl + U | Open lead card |
Page up | Move to the upper conversation in the conversation list |
Page down | Move to the lower conversation in the conversation list |
Chat slash commands
Slash commands make operators' work easier. They make it possible to send the lead to CRM or create a ticket without leaving the conversation window.
Standard commands (always available) | |
/user | Open the lead card |
Integration slash commands | |
/zendesk | Create a ticket in Zendesk (enter the ticket text after the slash command) |
