Chatbot statistics
Overview
After creating a bot of any kind (Leadbot, Welcome bot, Telegram or Facebook chatbot), you can check its statistics.
General statistics for the entire period of bot's activity are displayed in the Chatbots section. For example, the screenshot below shows statistics for the entire time Welcome bot and Leadbot have been active:
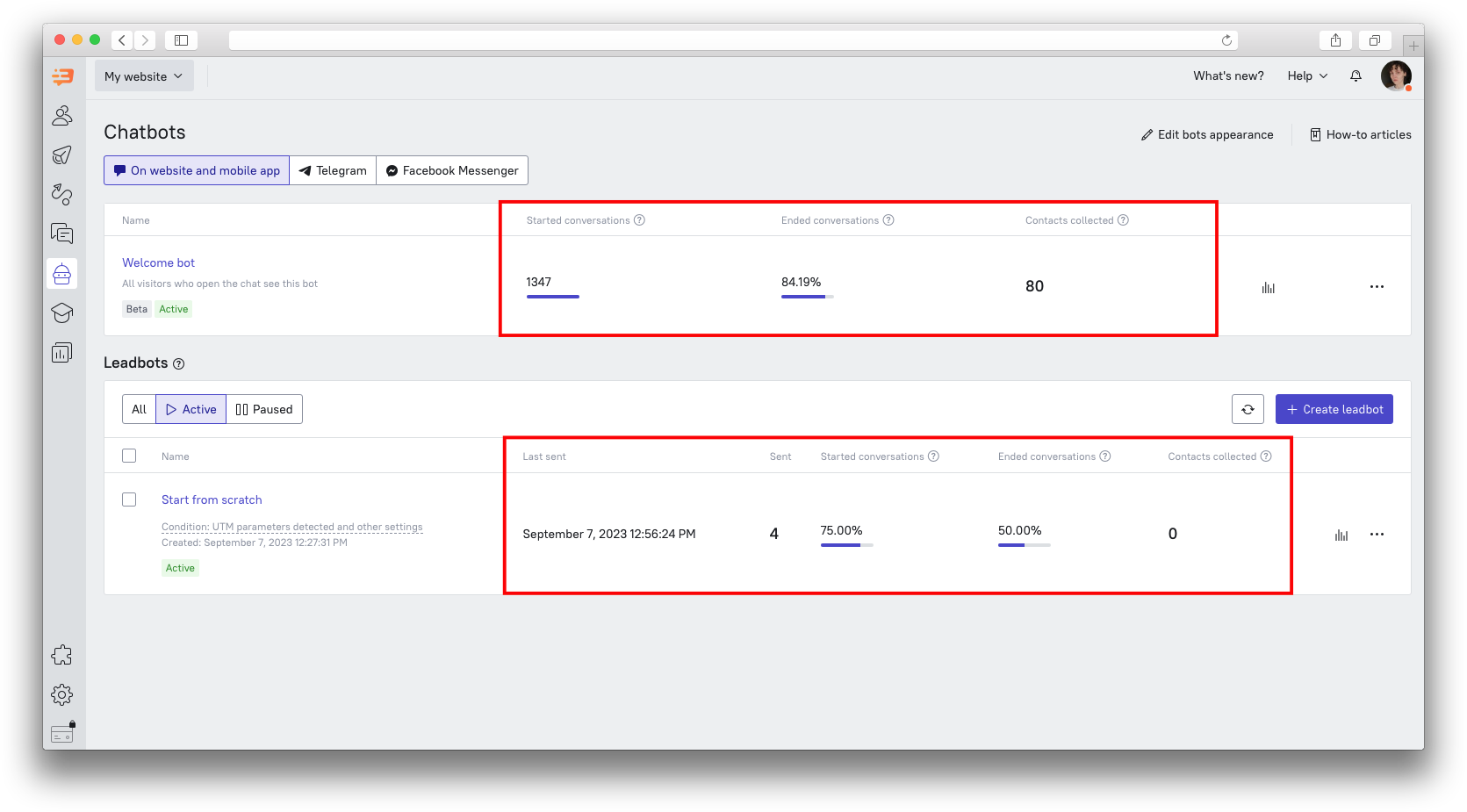
You'll see the date when the bot was last sent, the number of times this happened, the percentage of those who started a conversation with the bot and those who ended it. Hovering over the percentage will show the number of users who completed the action.
Detailed statistics are also located in the Chatbots section, to the right of each bot:
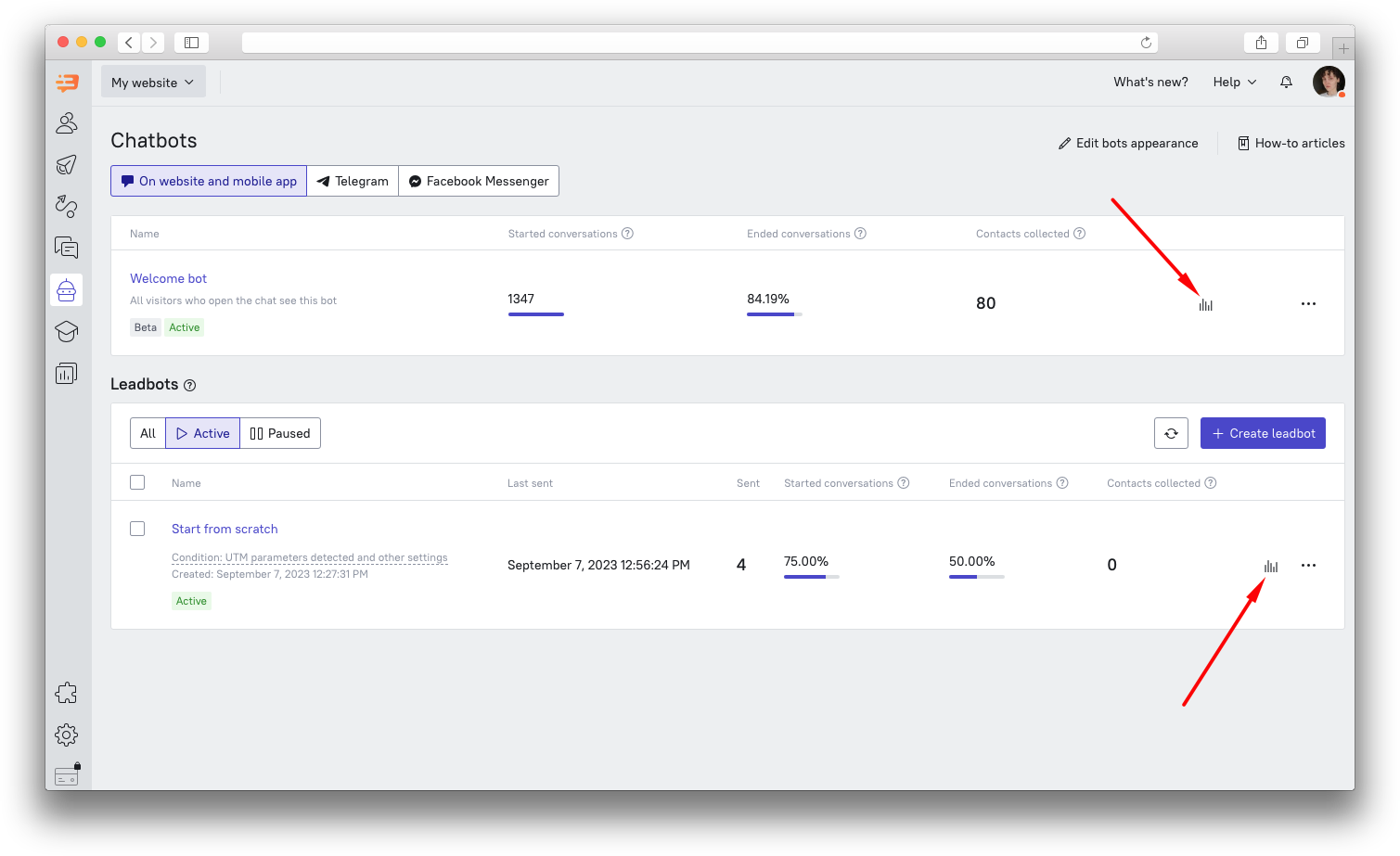
By clicking here, you will be shown a list of users who received messages from the chatbot:

Basic terms
Let’s look in a little more detail at what each of the parameters in the chatbot statistics stands for.
Sent - how many times the bot was sent out to users. The sending can be triggered by a triggered event in the case of a leadbot, or by starting a conversation in a chat (Welcome bot) or in Telegram / Facebook (chatbot for Telegram/Facebook).
Engaged - if a user reacted to the bot’s message (clicked on a button or sent a response if the bot asks for it), it's considered that the user started a conversation, or engaged with the bot.
Dropped out - If the user engaged with a bot, but didn't reach the end of the branch, then it's considered a dropout. The statistics will display the block where the user dropped out of the conversation. Such conversations can be found either in the bot’s detailed statistics or in a special filter in the Inbox: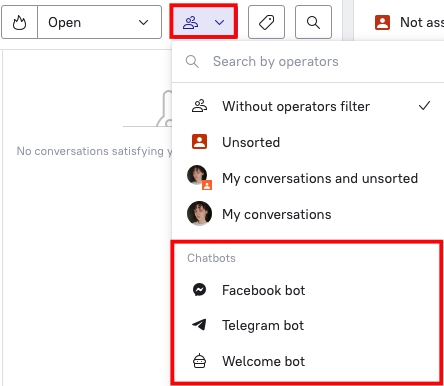
Interrupted - if interruption is enabled in the bot settings, the user will be able to respond to bot with text, even if the bot only offers buttons for a response. In this case, interruption will be triggered and the conversation will be sent to "Inbox".
Contacts collected - if the bot scenario has a block to collect user contacts with (email, name, phone), those who left a response will be included in these statistics.
Finished the bot - users who have completed the bot scenario and reached the final block of the branch, which ends the conversation, will appear here. The statistics will display the block on which the user completed the conversation.
The data available for viewing in detailed statistics varies slightly between chatbots. Let's take a closer look at the statistics for each type of bot.
Leadbot statistics
Detailed leadbot statistics will display data on who the bot was sent to, how many users responded to the bot, how many dropped out of the conversation, interrupted the bot, left contacts or completed the bot's scenario. In the calendar menu on the left you can select a time period to view data collected at that time:
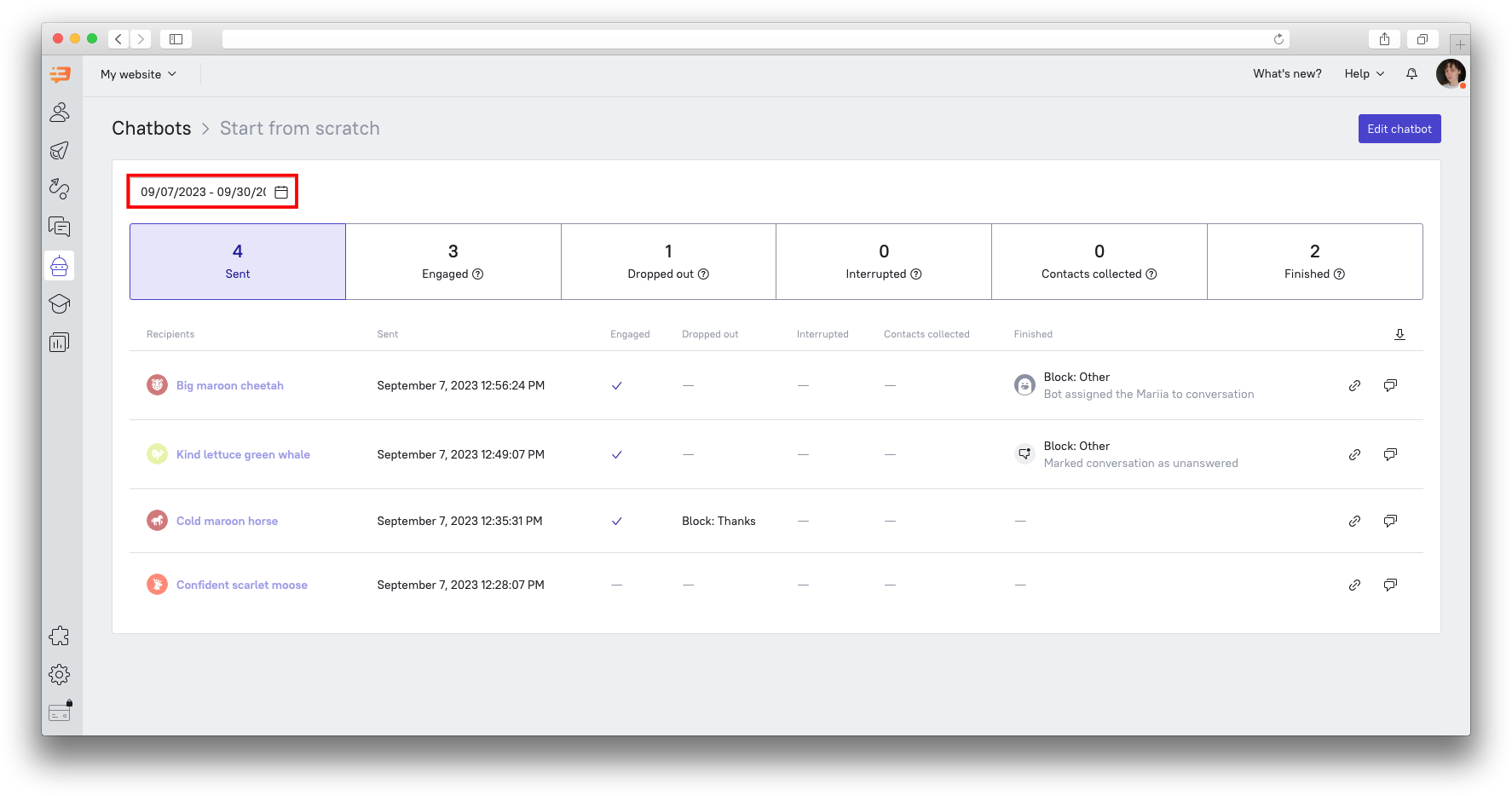
By clicking on any column you'll be able to see data about users who performed this particular action.
In order to open the user’s card, you need to click on the username. To open a conversation with the user or copy a link to it, use icons on the right:

You can also download these statistics - pick the desired time period for uploading, select the segment (for example, those who Engaged with the bot) and click on the button at the top right:

Welcome bot statistics
Detailed Welcome bot statistics will display data on who engaged with the bot, how many users dropped out of the conversation, interrupted the bot, left contacts or completed the bot's scenario. In the calendar menu on the left you can select a time period to view data collected at that time:
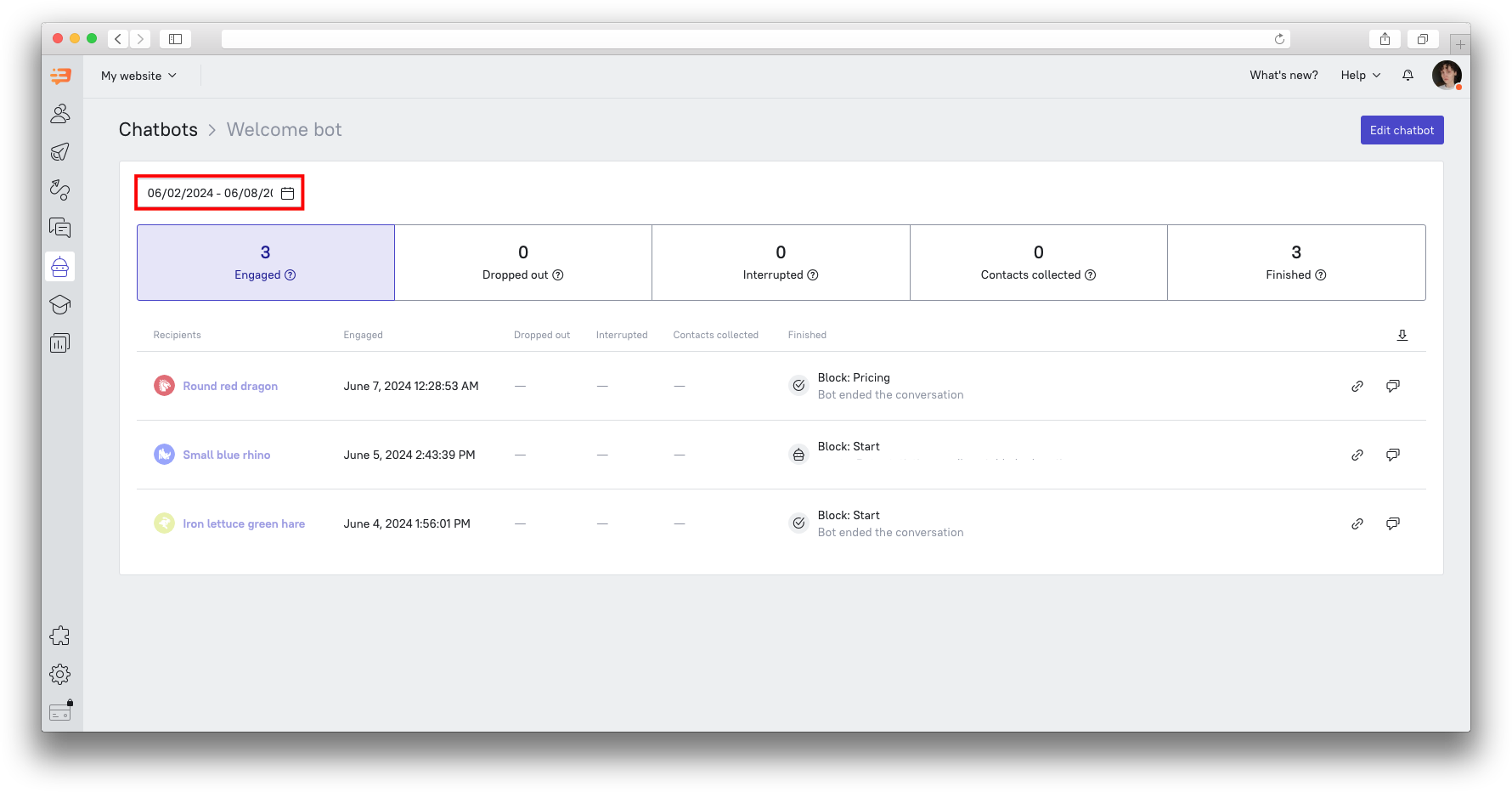
By clicking on any column you'll be able to see data about users who performed this particular action.
In order to open the user’s card, you need to click on the username. To open a conversation with the user or copy a link to it, use icons on the right:

You can also download these statistics - pick the desired time period for uploading, select the segment (for example, those who Engaged with the bot) and click on the button at the top right:

Facebook / Telegram chatbot statistics
Detailed statistics for those integrations will display data on who the bot was sent to, how many users responded to the bot, how many dropped out of the conversation, interrupted the bot, left contacts or completed the bot's scenario. In the calendar menu on the left you can select a time period to view data collected at that time:
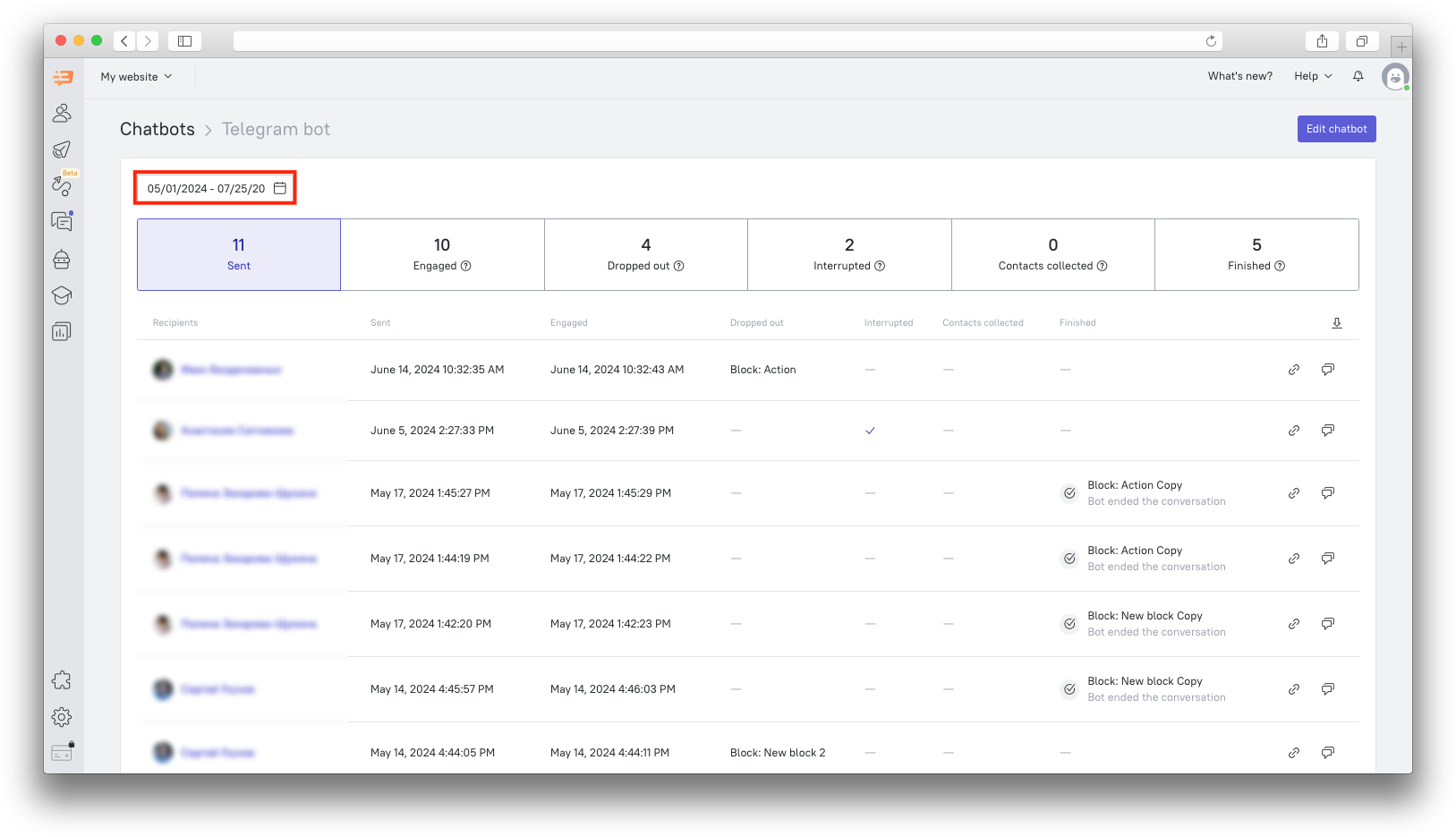
By clicking on any column you'll be able to see data about users who performed this particular action.
In order to open the user’s card, you need to click on the username. To open a conversation with the user or copy a link to it, use icons on the right:

You can also download these statistics - pick the desired time period for uploading, select the segment (for example, those who Engaged with the bot) and click on the button at the top right:

