Notifications about new messages
Favicon meaning
Our favicon (Dashly logo) on the site tab shows if you have any unanswered or unassigned conversations:
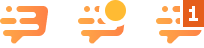
- Standard favicon, no unanswered / unassigned conversations;
- You have unanswered conversations;
- You have unassigned conversations (one, as the icon shows).
Sometimes, if there were changes to the page since you last checked it, an asterisk appears, meaning there are now new conversations or messages.
Notification settings
Currently, the following types of notifications are available:
- push (for our mobile apps)
- desktop (for browsers and Windows app)
- notifications about mentions
In order to avoid missing any new conversations you can set up several notifications. Click on your avatar in the top right corner and move to "Account settings":
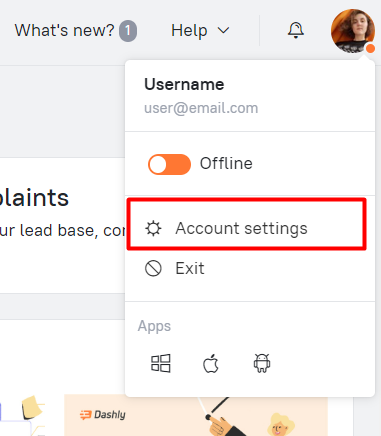
Next, open the Notifications tab. That's what it looks like. If you're a member of several projects, you'll be able to configure notifications for each of them separately:
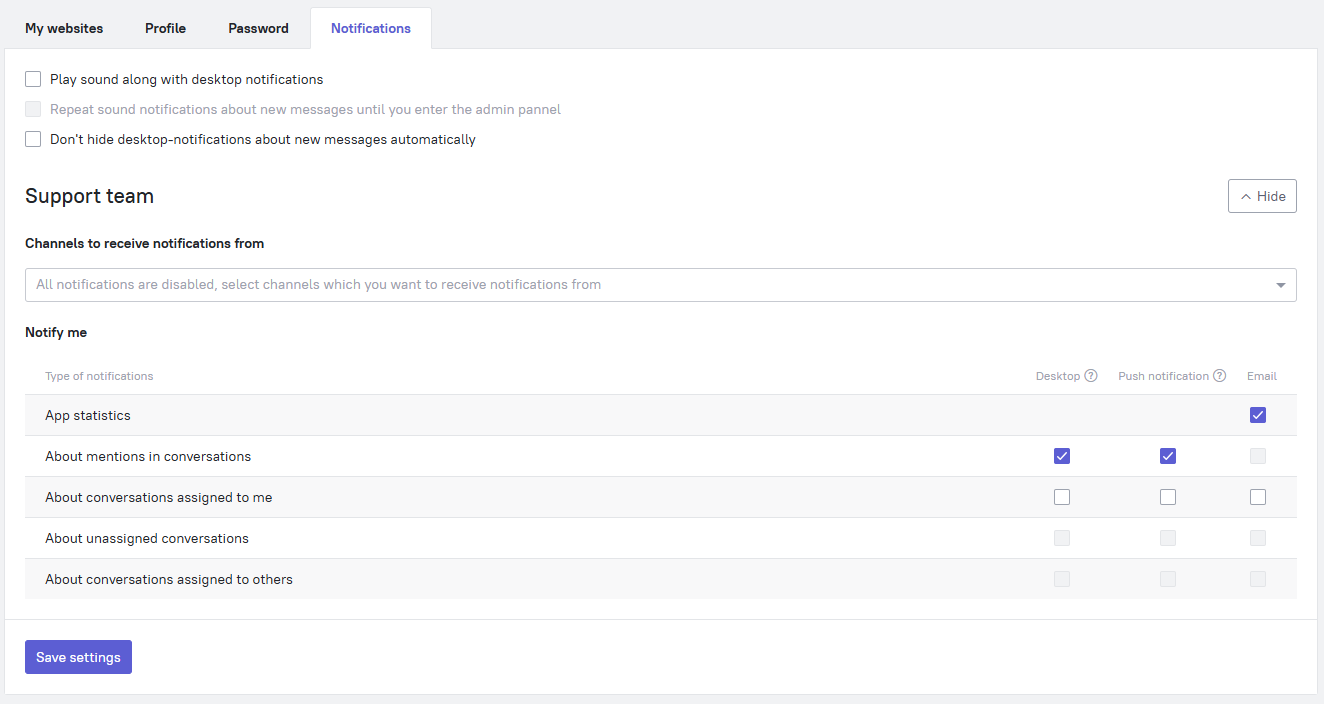
For each of your sites you can set notifications about new messages in following conversations:
- Conversations assigned to me;
- Conversations assigned to no one;
- Conversations assigned to other team members.
There are three types of notifications:
Desktop - notifications in the browser and Windows application. To receive desktop notifications, you must also allow them to be sent in the browser;
Please note: desktop notifications won't appear if you don't have any Dashly tabs open in your browser. For Windows app, notifications must also be enabled in the system settings.
Push - notifications in mobile Android / iOS applications. You can check whether notifications are allowed in the settings of mobile devices through the Settings menu in your mobile device;
Email — notifications to the operator's mail box.
Please note: such email notifications are included in the email quota of your subscription plan. To check the quota, go to the Payment section. You may want to send these notifications only to some of your team members.
Notification types

Users with "Administrator" and "Super Administrator" access rights can edit the notification settings of other team members in the "Team members" section.
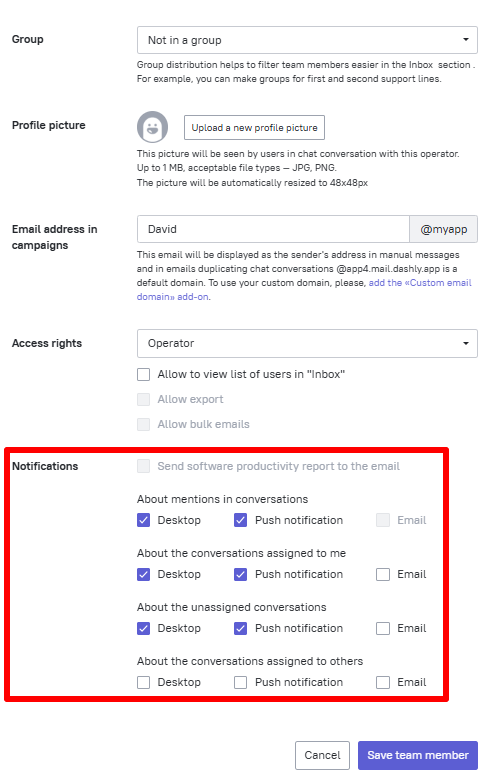 Please note: configured notifications will be sent during working hours and out of working hours as well. In the Dashly app you will be able to configure the time for receiving the notifications:
Please note: configured notifications will be sent during working hours and out of working hours as well. In the Dashly app you will be able to configure the time for receiving the notifications:
Notification visibility settings
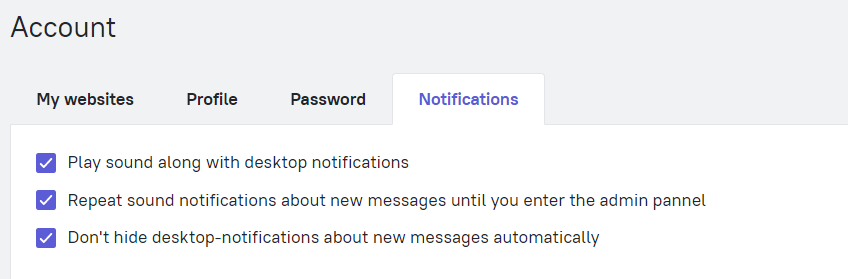
If Dashly tab is open in your browser but inactive (that is, you are browsing in another tab or aren't moving the mouse on this one for a long time) and desktop notifications are enabled — in this case, when a new conversation appears, you will receive a sound notification.
You can set the sound notification to repeat until you return to the tab. This way you won't miss the conversation even if you got distracted and missed the notification the first time.
By default, desktop notifications are hidden automatically after a while, which can be inconvenient if you are away from the screen for some time. An additional setting will help make sure that desktop notifications are visible — then you will definitely notice them.
Muting notifications
If you don't want to get notifications about conversations coming from a certain channel - mute it in the Inbox section:
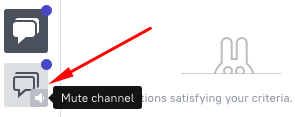
In case notifications don't reach you, please check the following:
For browser notifications:
1. Make sure your profile settings are set to send desktop notifications:
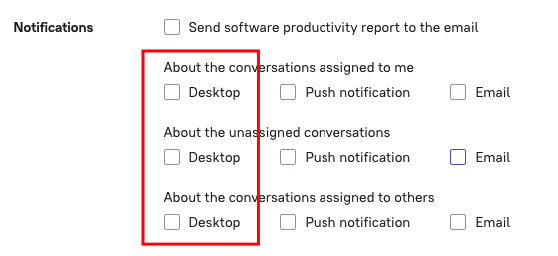
2. Go to your profile settings (see Notification visibility settings). Check the required boxes:
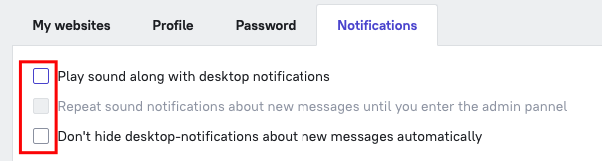
3. Check if notifications are allowed for all channels in the "Inbox" section (see here). You may have accidentally turned them off.
4. Make sure notifications are enabled in the browser and on your PC.
➼ How to enable notifications in Chrome, Opera, Microsoft Edge, Safari.
➼ How to enable notifications for Win, MacOS
5. Make sure your browser doesn't have content-blocking extensions enabled. Try disabling them, then check if notifications are getting through.
For mobile apps:
1. Make sure your profile settings are set to send push notifications:
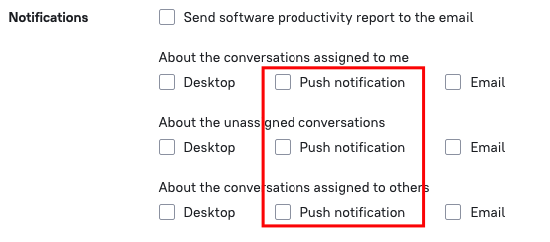
2. Check if notifications are allowed for all channels in the "Inbox" section (see here). You may have accidentally turned them off.
3.1 For iOS devices:
Check Settings → Notifications, Settings → Dashly → Notifications.
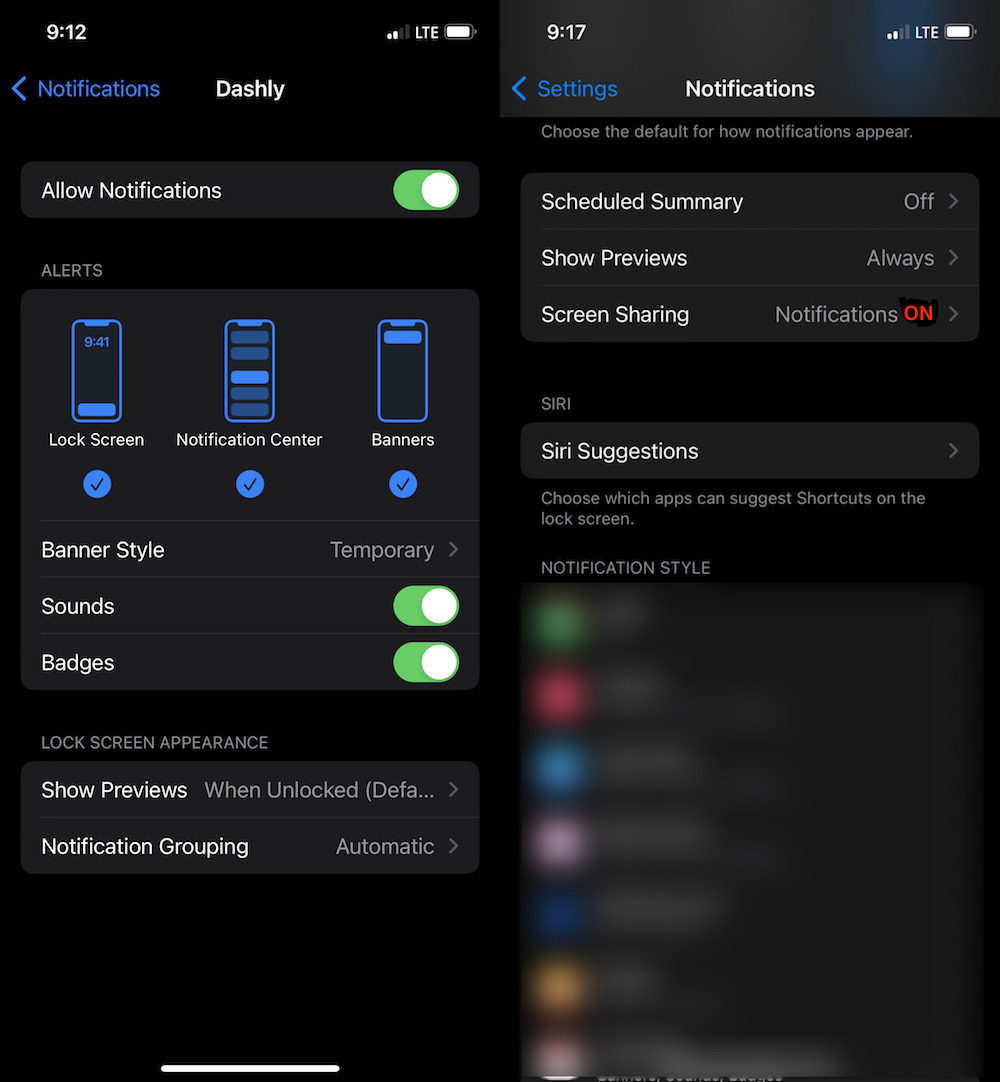
Set the Show previews → Always in the Dashly notification settings.
Make sure Power Saver and Focus Mode (Do Not Disturb) are turned off.
Open and close the app, and test receiving notifications again. If the list of conversations doesn't load, log in to the app again.
3.2 For Android devices:
Check Settings → Apps → Dashly → Notifications.
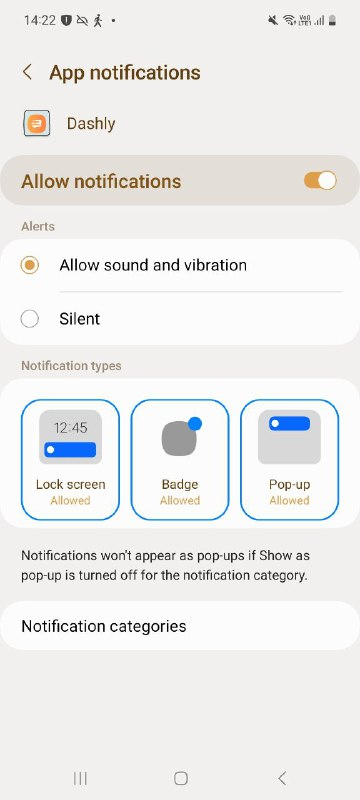
Make sure Power Saver mode is turned off.
Open and close the app, and test receiving notifications again. If the list of conversations doesn't load, log in to the app again.
