Team member settings
You can add team members with different access rights:
Operator. Has access to “Visitors online” and “Inbox” sections. Chat operators can reply to chat messages and send manual messages to users via their user cards.
Admin. Has access to all sections except “Subscription”. You can additionally restrict lead export and bulk campaign rights for admins (a campaign is considered bulk if the message is sent to more than one user).
Superadmin. Has full access to every section of Dashly, including "Subscription". Can change notification settings, names and profile pictures of other team members.
How to add Operators and Admins
It will take you a few moments to add new team members. You can add a member via the "Settings" – "Team members" section by clicking on "Add new team member" button in the top right corner:
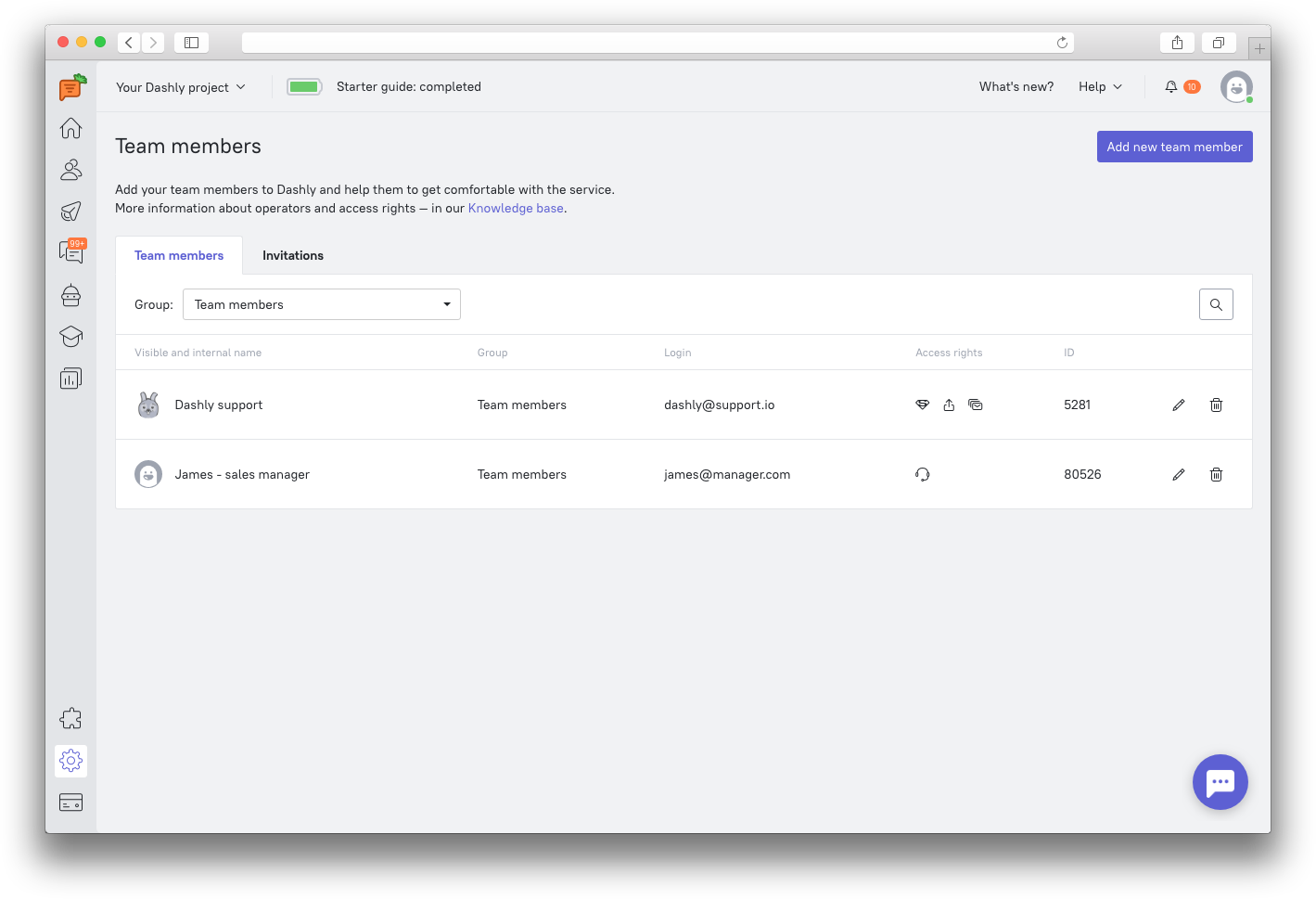
Please note: There is a limitation on adding team members: you can add up to 30 members. If you need to add more, contact us in the chat. Removing the limitation is free.
After you click on "Add a team member", you'll see the following pop-up:
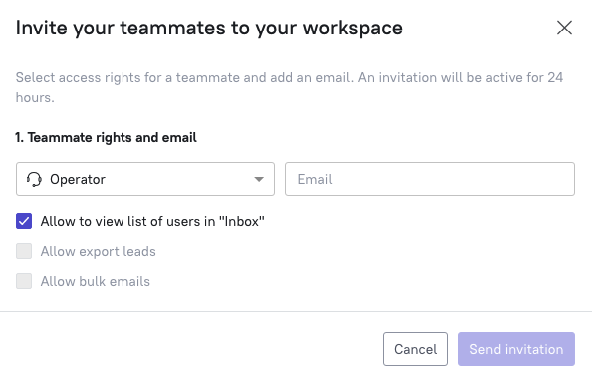
Specify the rights, email address, permission to export leads/bulk campaigns, viewing the lead contacts from the Inbox and send an invitation. Please note that the invitation is only valid for 24 hours.
The person will receive an email with the link that will lead them to the Register form. There they can write down their name, password and log into their Dashly account.
In the "Team members" - "Invitations" section you can see all the team members who have been invited. Their email, access type and status of the invitation is also shown there.
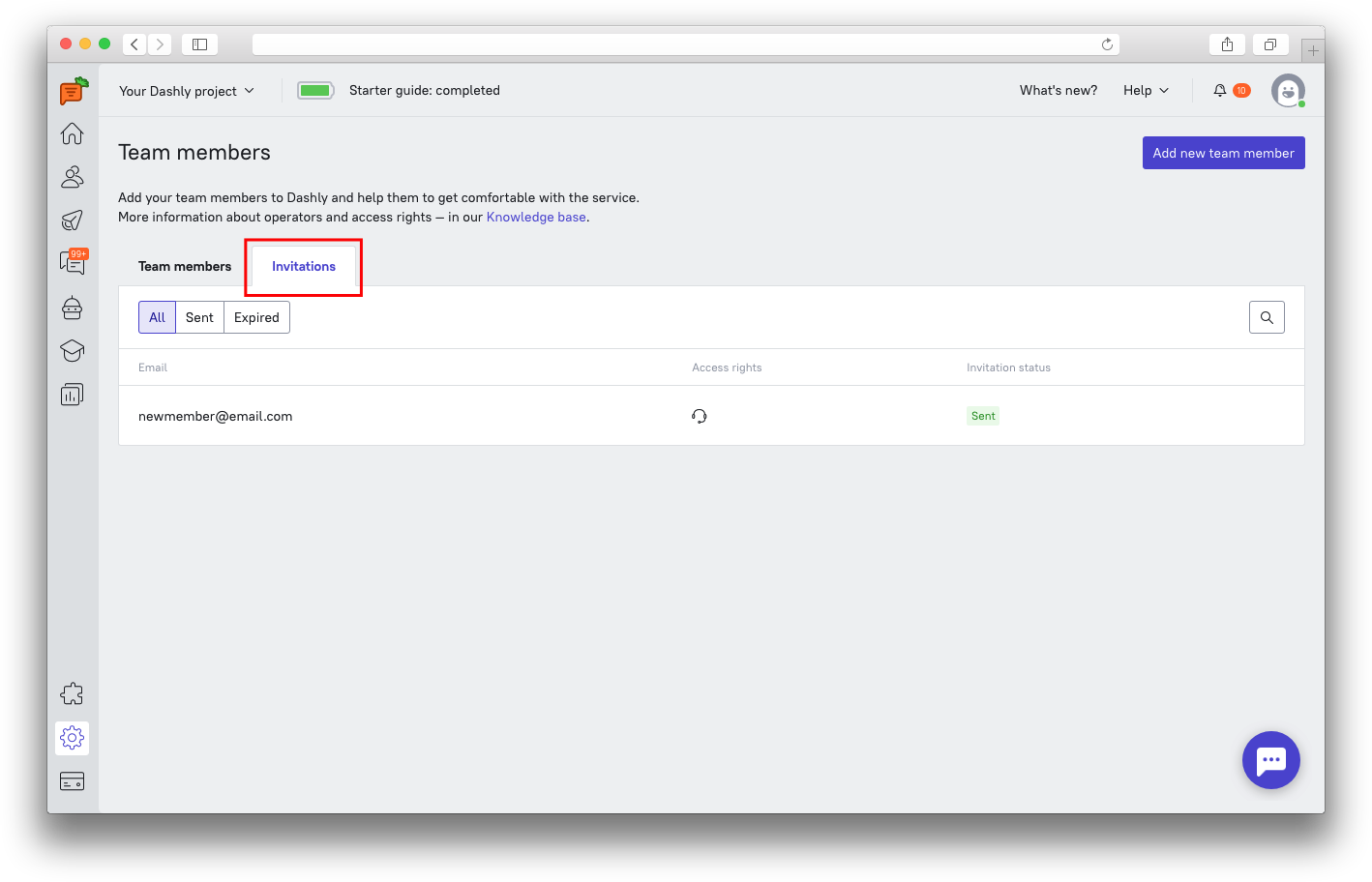
Changing profile settings
Team members can change their profile picture and visible name in the “Account settings” section:
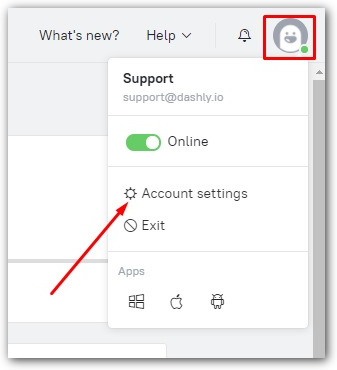
Team members can change their notification settings in the “Notifications” tab of the “Account settings” section.
