Lead card
If you need to check what information is available on any particular lead, you can find it in their card. To do so, go to the Lead database section and search for the card using the filter. Click on the name to open the card:
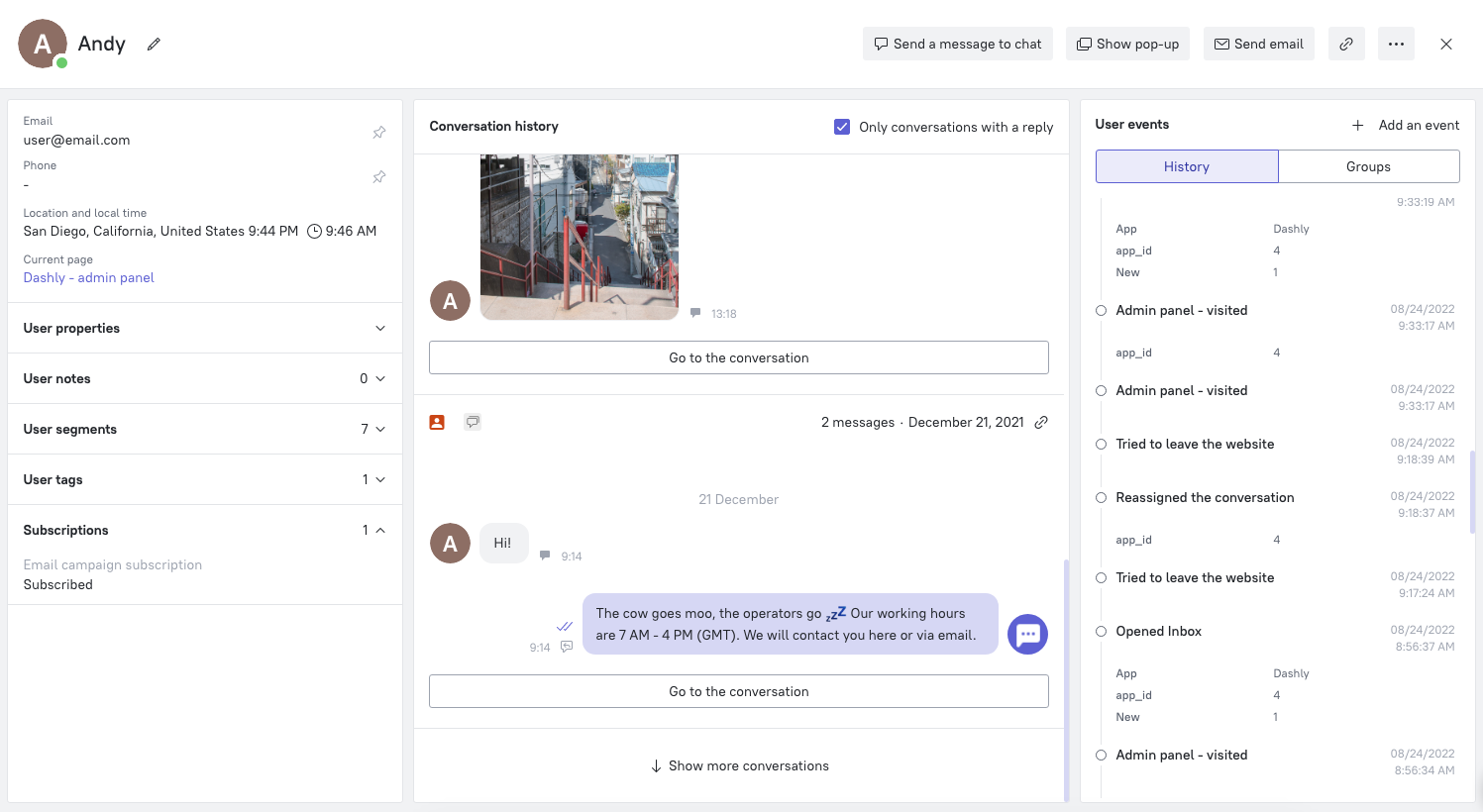
The most important information about the user is displayed in the upper left corner of the card. The avatar is also displayed here (pulled up from social media accounts if the lead contacted you this way), as well as the lead status: online, offline or sleeping (i.e. inactive on the site for 2 minutes).
Optionally, you can pin any user property to display in that area. To do this, hover over the selected property and select the "pin" action:
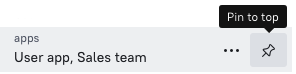
To quickly copy a property value, hover over it and click the left mouse button:

By clicking on the ellipsis, an additional menu opens: you can change the value of the property, copy it or delete it from the user card.
Properties, lead notes, segments, location and local time
Here all the basic and custom properties can be found, as well as the segments that the lead matches, based on their properties and events. You can manually add any property or tag to the lead card.
For example, if a customer bought your item offline, you can manually add the last purchase amount property.
At the very bottom of the property list is the subscription status. For more information on statuses, see here.
Lead events
A list of all events performed by the user is displayed in chronological order. Similarly to a property, you can manually add an event. Since a lead can have a lot of events, they can be grouped in the corresponding tab (Groups).
Communications block
Send a message to the lead via chat, email, or show a pop-up directly from the card. The message will appear in lead's conversations.
Additional menu
Each lead card has a button with an additional menu in the upper right corner. It hides the following features:
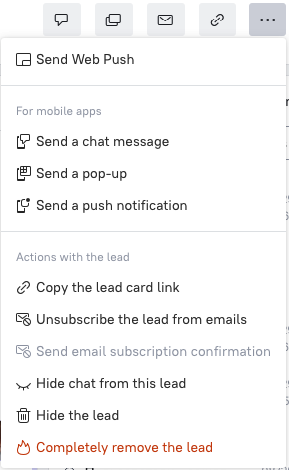
Copy the link to the lead card if you want to save it or send to your co-workers;
Unsubscribing the lead from emails will change the lead’s email subscription status (which is displayed as the “Email campaign subscription” property in the lead card) to “Unsubscribed”, which will prevent the lead from receiving further emails of any kind (triggered emails, manual email campaigns or message duplicates from chat operators). Lead cards containing the same email as the card you’ve unsubscribed will be unsubscribed as well;
You can send an email subscription confirmation manually from the lead card if the Double Opt-In feature is enabled;
Hiding the lead will cause their lead card to disappear from the “Visitors” section, until activity is recorded in their lead card again from the lead’s end;
Completely remove the lead. This feature erases the lead card and all of the data from the lead card you’re removing, including events previously recorded in this card, properties and conversations.
Conversation history
Information about all conversations with the lead is stored here. You can continue any conversation from the list.
Email subscription status
When the lead is added to the leads database, they are automatically subscribed to the emails - an exception is the enabled Double Opt-In function or an invalid email. The subscription status is shown in the lead card in the bottom left corner, under the other properties:

Please note: if there are several cards with the same email address, the status will automatically apply to all of them. Email campaigns will be sent only to those leads who have the "Subscribed" status.
- Subscribed - this address will be included in the mailing list. If you're using the Double Opt-In feature, this status means the lead has agreed to receive the emails via a confirmation letter.
- Waiting for confirmation - if the Double Opt-In function is enabled, after sending an email confirmation request, the card will have a waiting status;
- Invalid email - this address doesn't exist. For example, it's written in cyrillic or doesn't contain the @ symbol;
- Unsubscribed - the lead has manually unsubscribed from mailing lists (either on their own via the link from the email, or the project administrator has unsubscribed the lead manually);
- Bounced - letters to this address aren't accepted by the mailer due to the following reasons:
hard bounce:
- recipient's email address does not exist
- recipient's domain name does not exist
- recipient's email server permanently blocked delivery
soft bounce:
- recipient's mailbox is full
- recipient's email server is not available or turned off
- letter size is too big
Emails that have received a hard bounce status when trying to send an email won't be included in the mailing list again, in order not to worsen your email domain rating.
