Triggered message statistics
After creating a trigger message, you can view all statistics on it in the Trigger messages section.
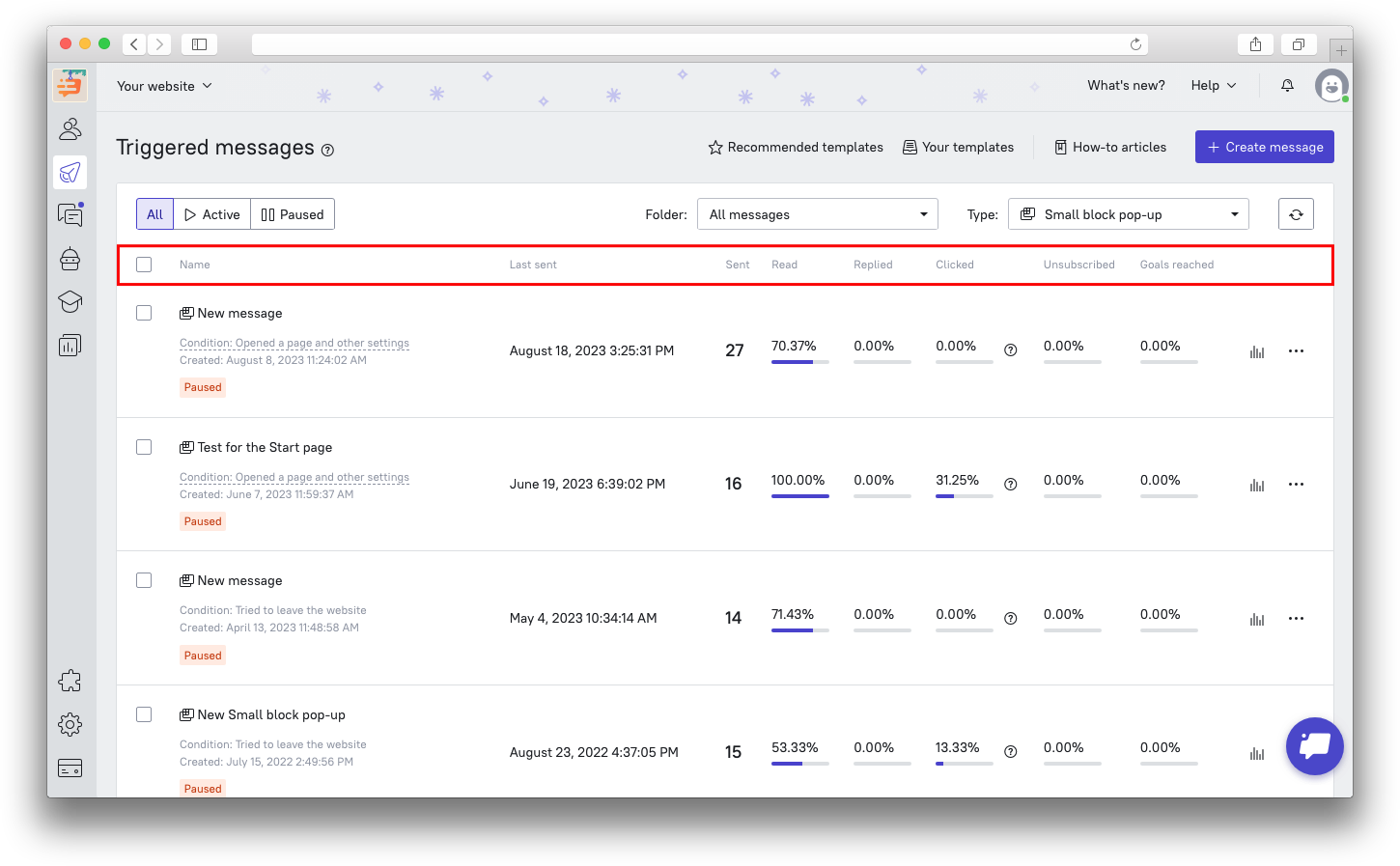
You can see detailed report for every message:
How many times it was sent;
How many times it was read;
How many times users replied to it;
How many times users clicked on a link in it;
How many users unsubscribed with this message;
Bounced emails (an email metric: it shows you how many times this email was marked as bounced).
If you have configured a trigger pop-up message, the "read" report will mean that the user saw the pop-up in the active browser tab. When a user leaves the site without reading the pop-up, it will be shown to the user on the next visit. If the user has not read several pop-ups, they will be shown one by one.
Starting from the second pop-up, next to the "Close" button, a "Hide all" button and a counter of unread pop-ups will appear. If the user chooses "Hide all", the pop-ups will be hidden until the next user visit to the site.
To check detailed statistics click the "Report" button next to a triggered message.

You well see the detailed information about this message:
Message ID. It is used to identify messages with different requests;
Message type. There are 8 types of messages: chat message, small regular pop-up, big regular pop-up, small pop-up from the pop-up builder, big pop-up from the pop-up builder, email, webhook, triggered JavaScript.
Message creation date;
Last time sent;
The number of sent messages;
The number of read messages and the percentage compared to the number of sent messages;
The number of replies to the message and the percentage compared to the number of sent messages;
The number of leads who clicked on the link and the percentage compared to the number of sent messages;
The number of unsubscribed leads;
The number of emails marked as "bounced";
The number of spam complaints.
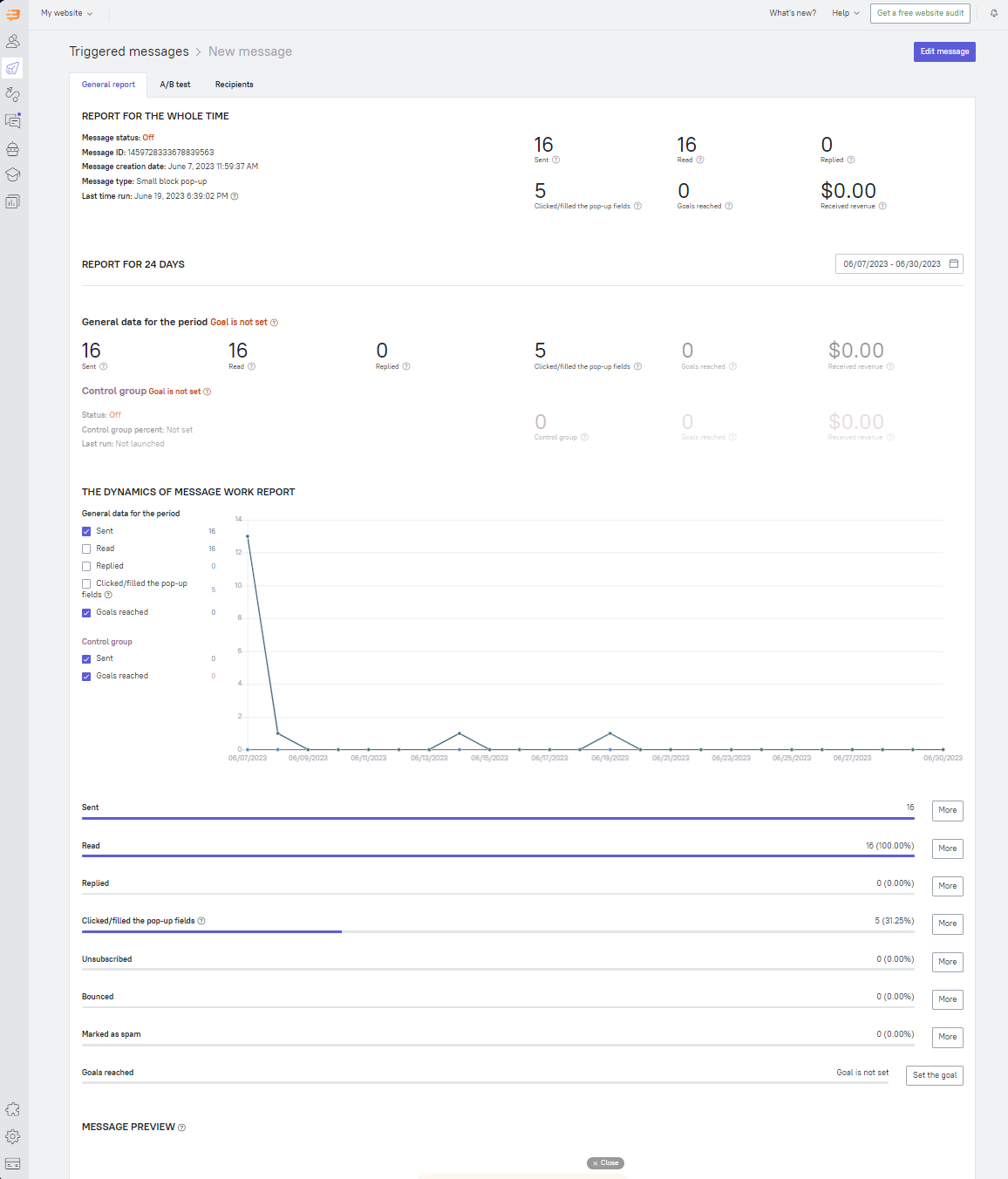
The A/B test tab will show statistics for both A/B versions of your triggered message so you can set the most profitable ways to communicate with visitors. You can read about how to configure the A/B tests in this article.
The “Recipients” tab will show all leads the message was sent to and how they interacted with the message:
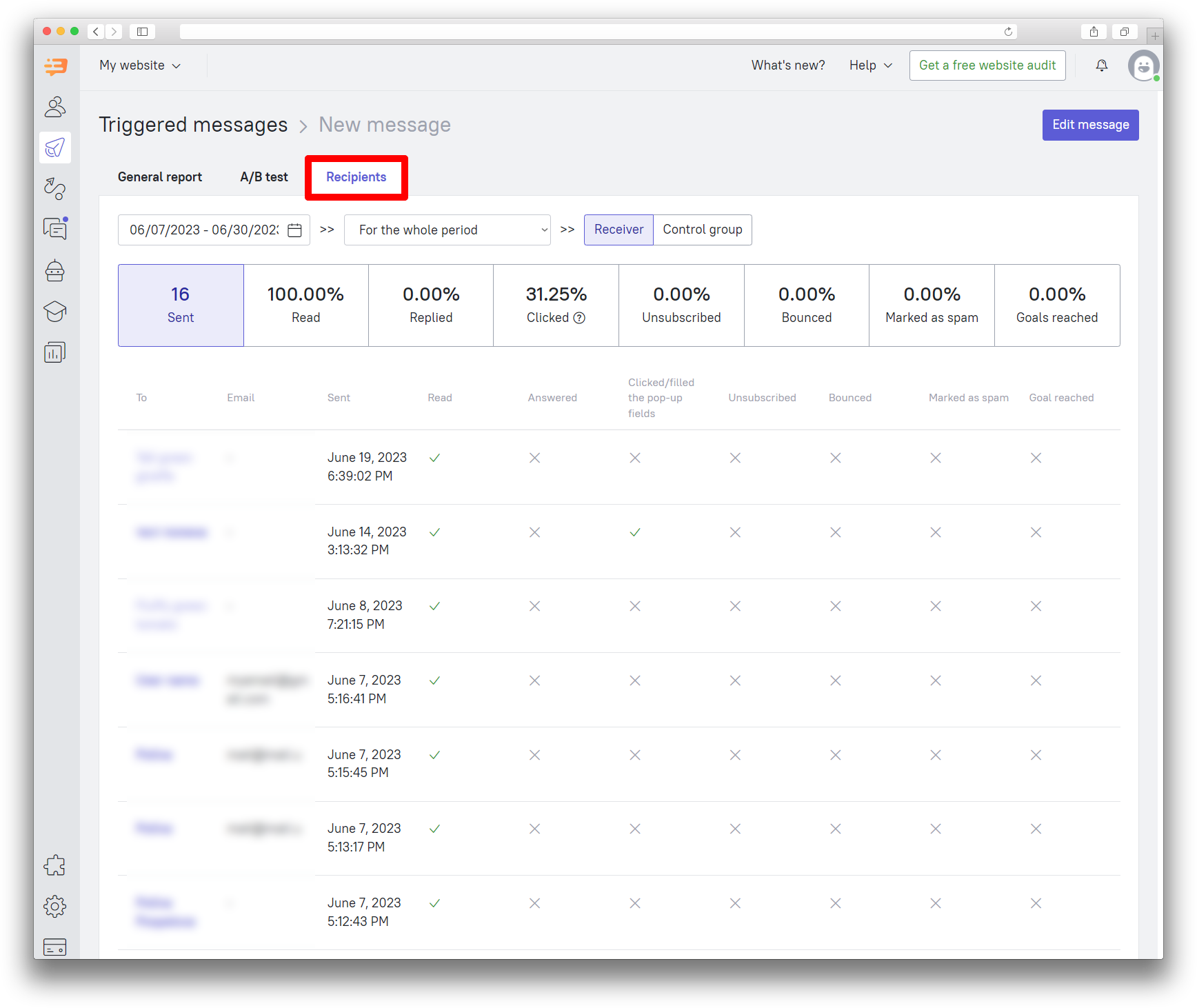
To learn how to set up event collection for Javascript messages' report, check this article.
