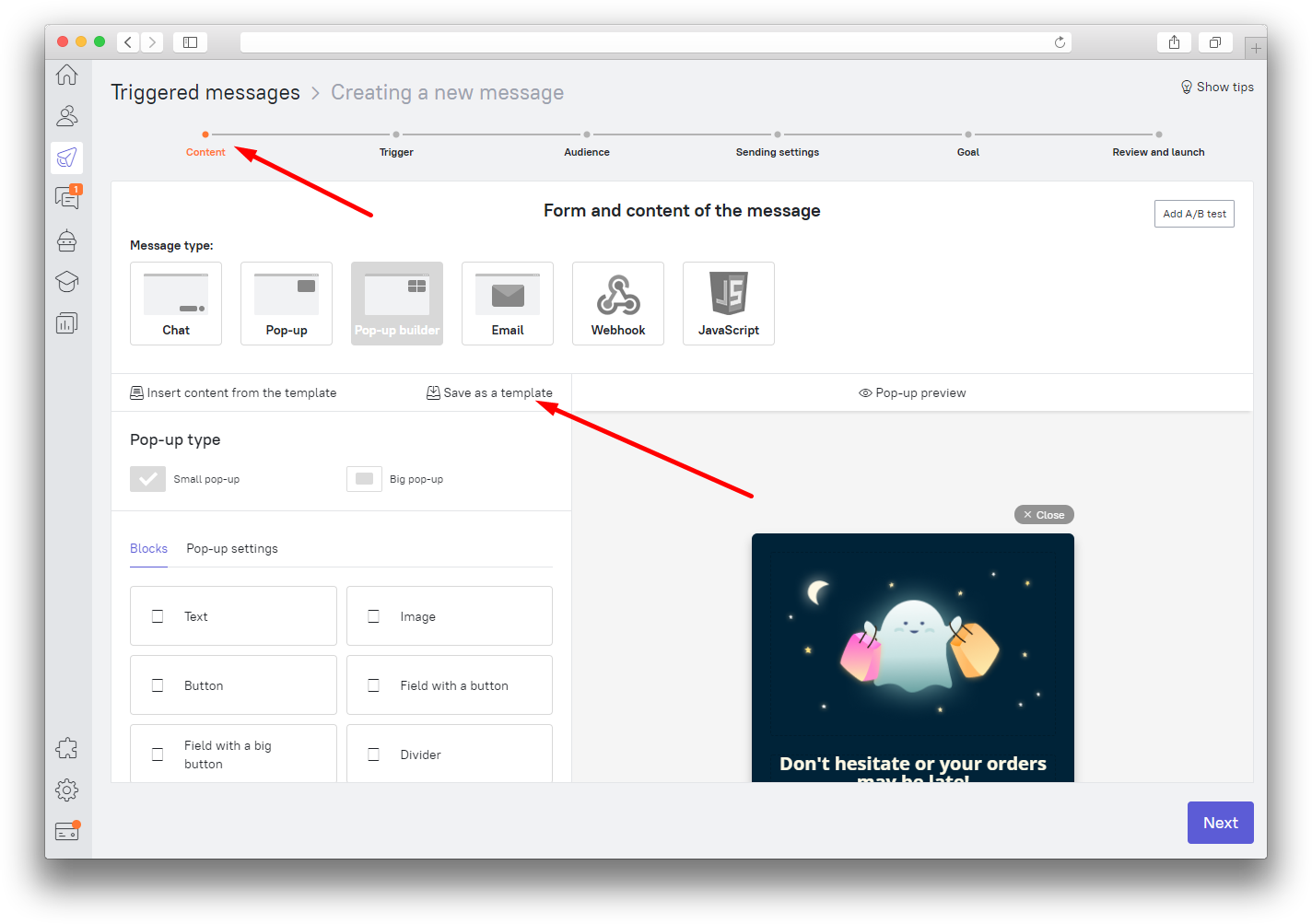Templates
All created templates are kept in the Triggered messages - Templates section. There are two types of templates in Dachly: those that we have prepared for you (Templates collection) and those that you created yourself (Saved templates).
⭐Templates collection
This section contains templates created by Dashly marketers and designers for you to use on your websites. You can choose any template you like and create a triggered message based on it or add it to saved templates to make it easier to find it.
Once you open any template, you will see an editor, where you can change any detail (text, fields and buttons, their color, background, pictures) and save a new version of a template, or create a triggered message based on this template. The modified template will be saved separately, so the original will remain unchanged in the section.
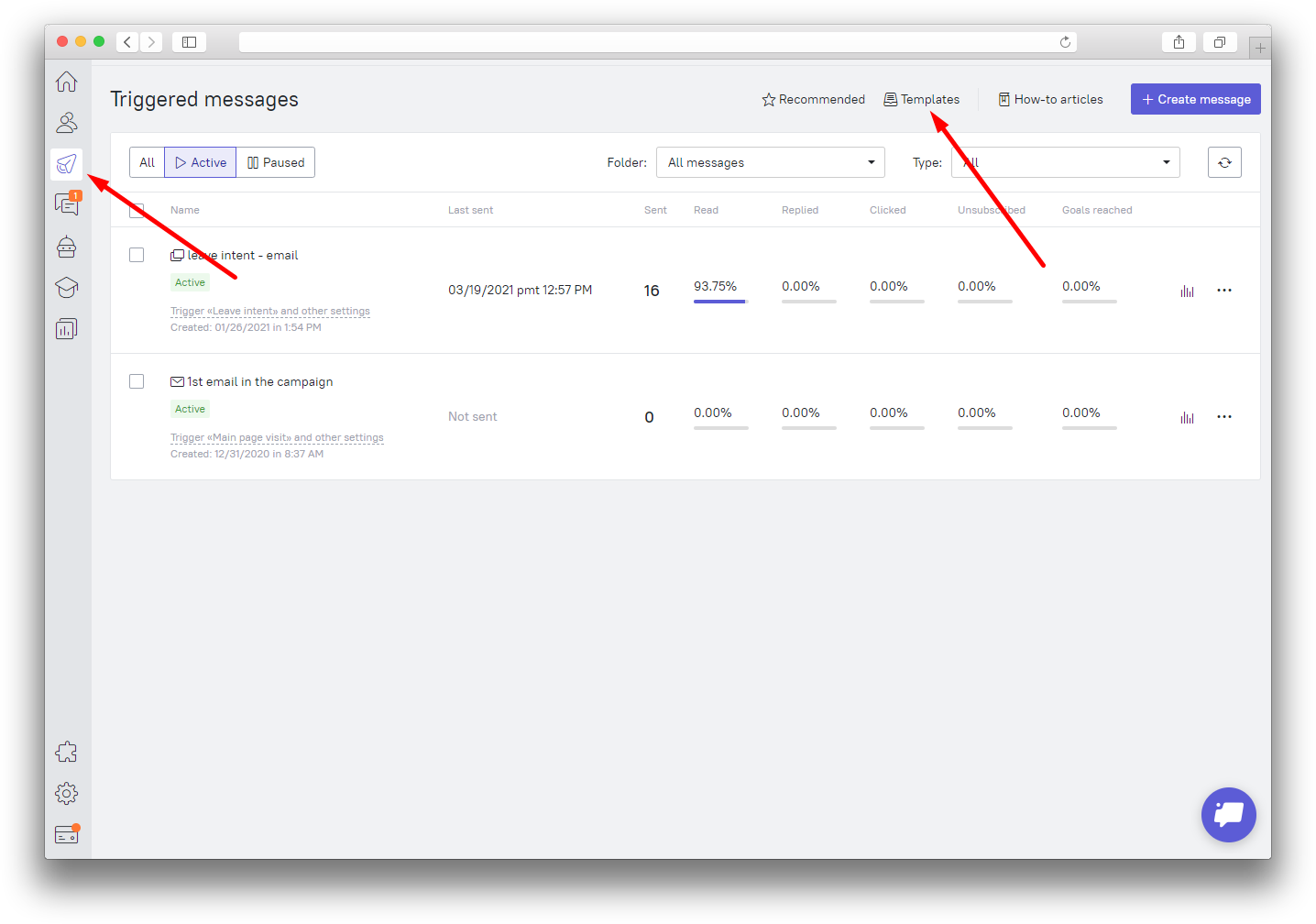
⭐Saved templates
This section contains your templates - those that you created yourself or added from the gallery.
You can filter templates by type (chat, big and small pop-up, email, web push), as well as by folders. You yourself can create any number of folders you need: to do this, open the filter by folders and select “Create new folder”, then enter its name. The folder will appear in the list and you can add templates to it both during creation and directly from the section.
Each template has its own menu, which is hidden under the button. In the drop-down menu, you can disable the use of the template, create a triggered message based on it, copy the template, move it to a folder, delete.
button. In the drop-down menu, you can disable the use of the template, create a triggered message based on it, copy the template, move it to a folder, delete.
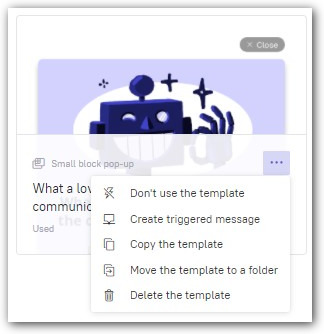
⭐Creating and editing a template
You can create your own template and save it for future use. To do it, find the "Create a new template" button in the upper right corner. You will see a standard editor where you will be able to select type and create content of the template.
You can add a template to a folder to filter and search for the templates you need faster. When the template is ready, click on the create button - it will be added to the saved templates.
You will be able to open previously created template to:
- edit it (and of course save it);
- create a triggered message based on it;
- create a copy (if you want to change a copy, then first create a copy using the button, and then make changes to the new template);
- switch it to used / not used mode (only in saved templates; disable unnecessary templates to maintain order).
⭐ Using a template in a message
You can use a template to send both manual and triggered messages. To do that you need to choose a needed template while creating a message (for a triggered message) or sending a message (for a manual message) by clicking on "Insert content from the template" or selecting a desired template from the list:
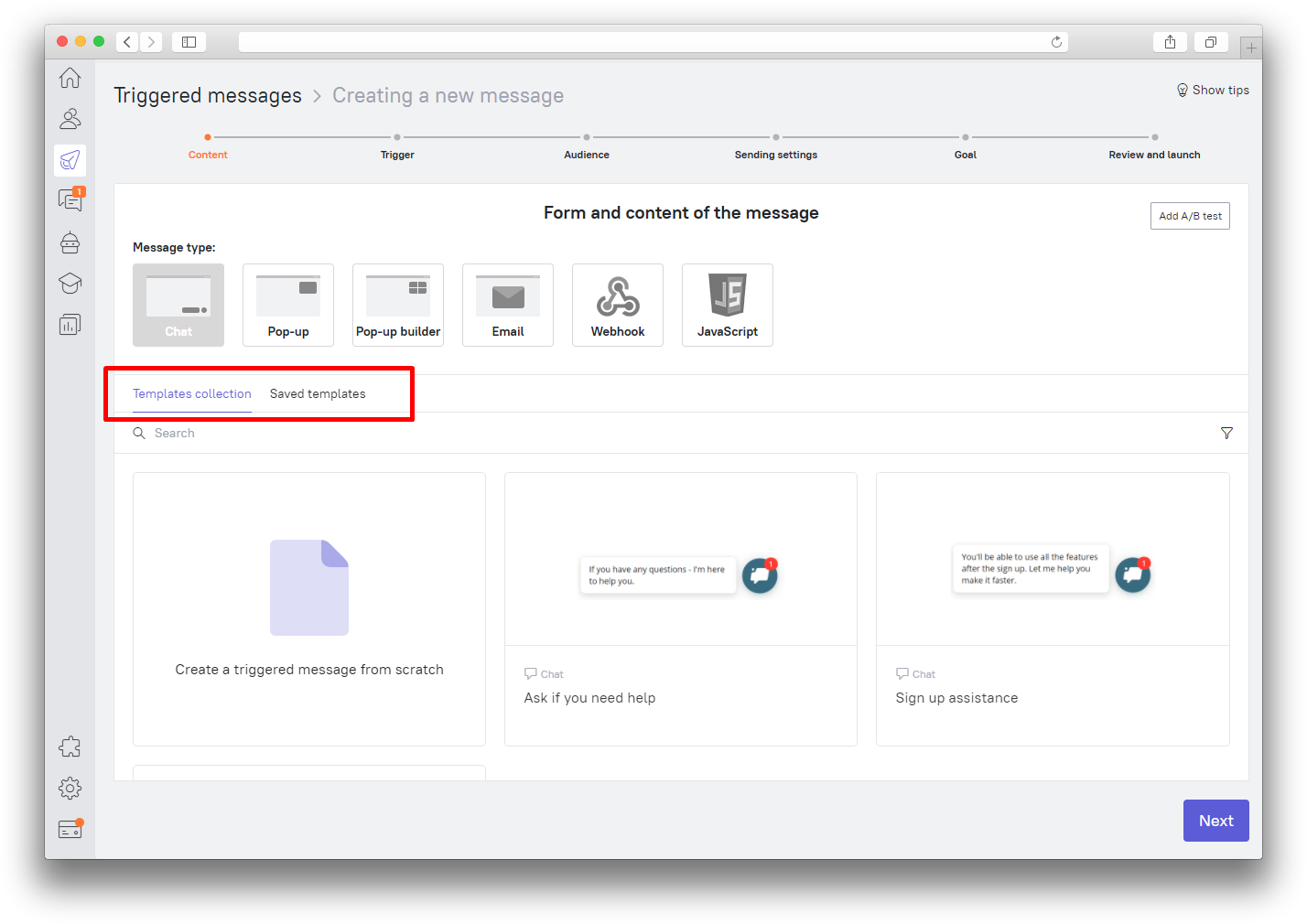
❗ Important: Templates are filtered by message type, so select the type first and then the template.
You can also save the triggered message content as a template: to do this, open Content step in the triggered message settings and find the Save as a template button: