Lead export
First, make sure you've included all the necessary properties into the table - they will end up in the export file. Pick them here:
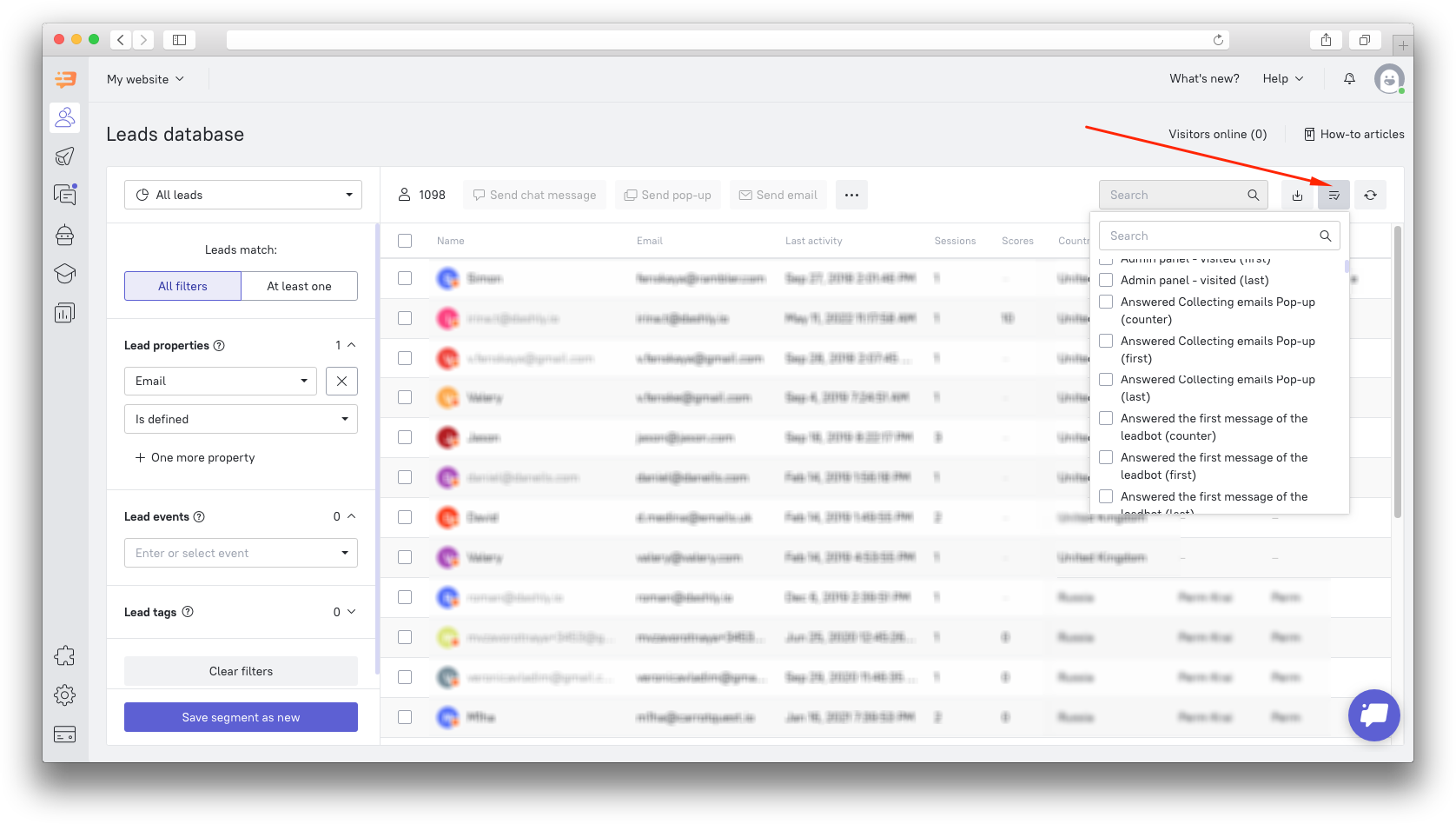 Select the lead segment, tick the leads from this segment or all leads you want to export. Finally, click the “Export leads” button to get the export process started:
Select the lead segment, tick the leads from this segment or all leads you want to export. Finally, click the “Export leads” button to get the export process started:
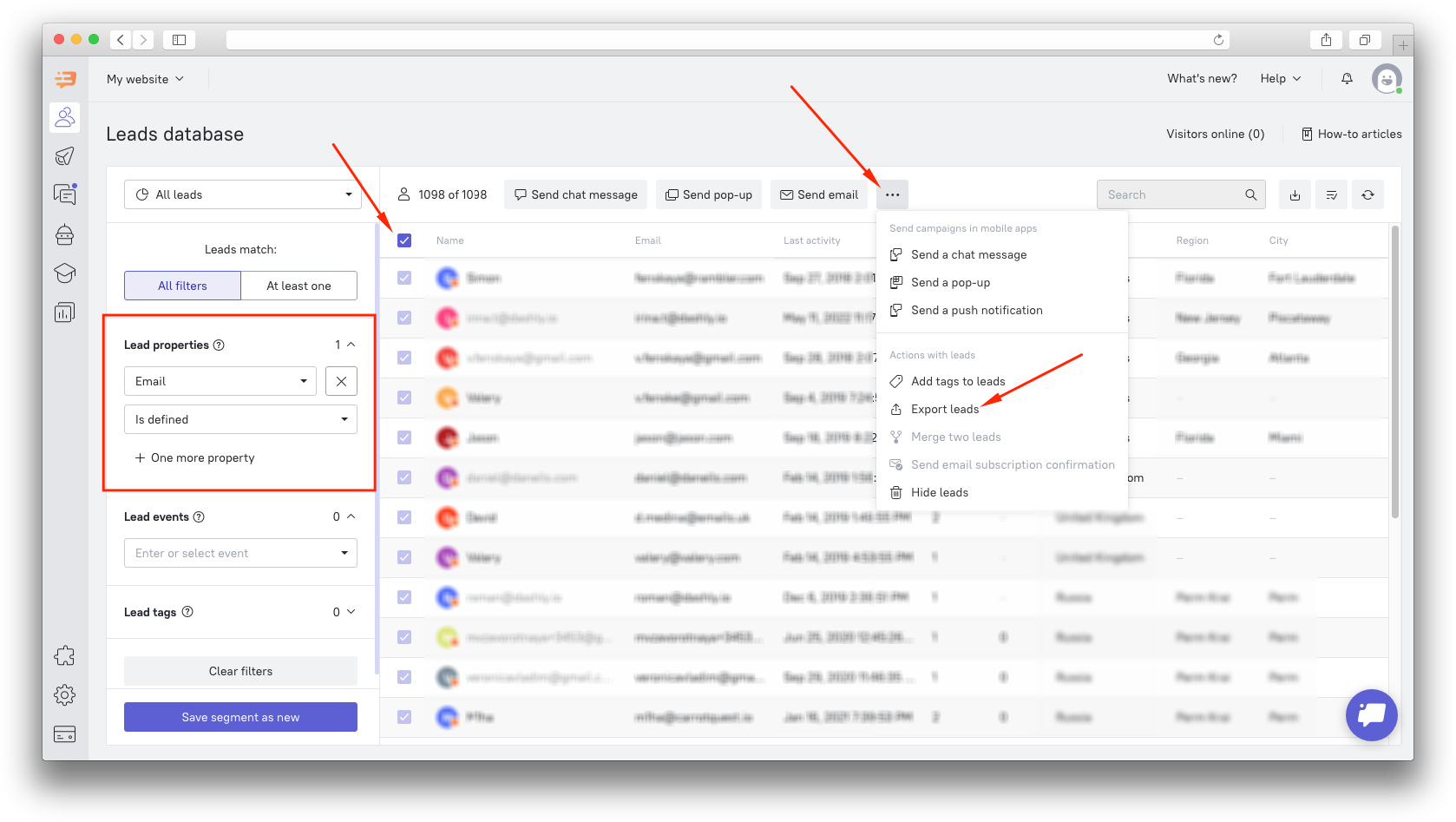
You will see a notification about the process and will be able to download the file:

Opening the .csv file in Microsoft Excel or in other spreadsheets
After the export is done, you will receive a .csv file. You can find it in dashboard notifications or in the inbox of the email you’ve logged into Dashly with.
If you open it in Microsoft Excel and see that all columns are jammed into one column or the content is being displayed in seemingly random symbols – it means that there might be some encoding issues going on. This can be solved in a few easy steps. That’s how you do it in Excel:
Open Microsoft Excel – Click "Data" – Click "From text".
You will see a window where you should select encoding and column delimiter.
After you’ve done that, you should be able to see your file in the proper format. Microsoft Excel works with all types of encoding, you just need to select the most preferable one. We recommend choosing UTF-8 as it’s the most popular encoding type on the Web.
